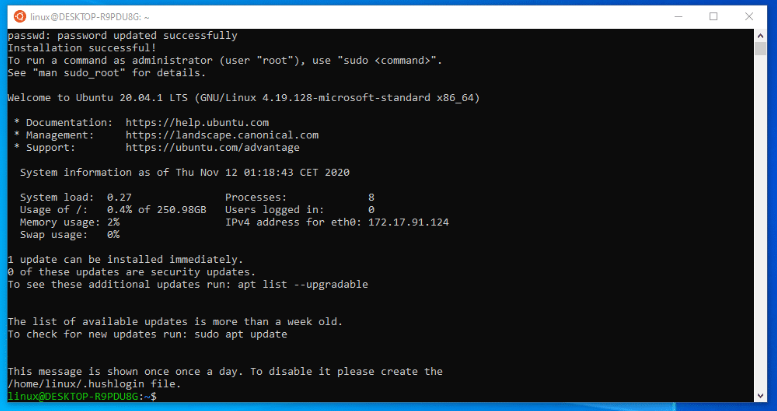Wie können wir helfen?
Windows 10 – Subsystem für Linux (WSL 2) Installieren
Es ist möglich, dass man ein Linux unter Windows 10 ohne direkte Virtualisierungssoftware booten.
1. WSL Version 1
Zuerst muss man das Feature “Microsoft-Windows-Subsystem-Linux” installieren. Dann gibt ihr in die Suche “powershell” ein und startet dies anschließend als Administrator.
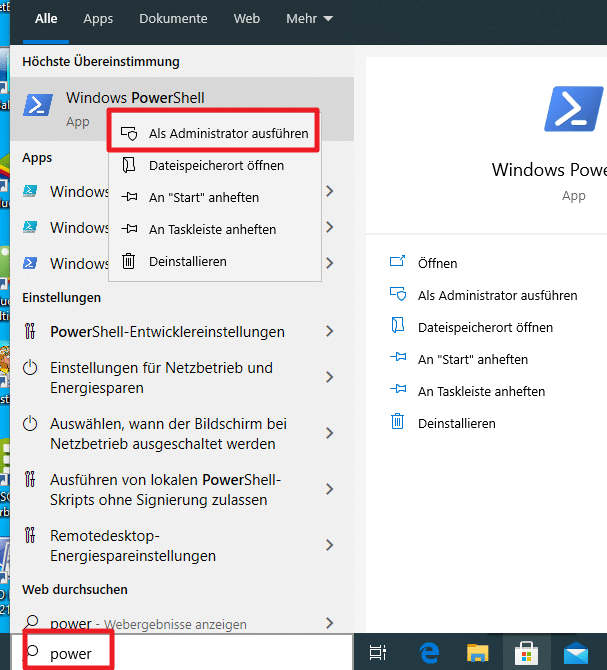
Der folgende Befehl lautet:
dism.exe /online /enable-feature /featurename:Microsoft-Windows-Subsystem-Linux /all /norestart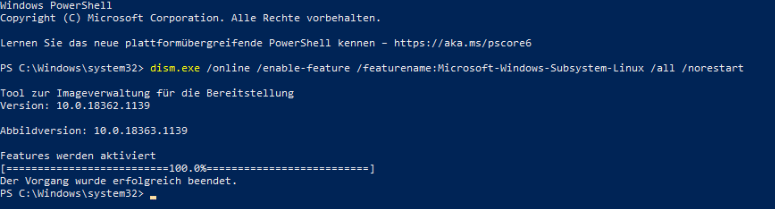
Somit wurde das Windows Subsystem für Linux in der Version 1 installiert. Im folgenden aktualisieren wir den Windows Subsystem für Linux auf die Version 2. Wer nur das WSL 1 nutzen möchte, kann direkt zu Schritt 3 springen.
Nächster Schritt: WSL 2
1. Voraussetzungen
Nun geht folgendes Fenster auf:
Euer Windows muss mindestens die Version 1903 haben. Ihr könnt das überprüfen, indem ihr die Taste “Windows Taste + R” drückt. Im nächste sollte dieses Fenster aufgehen:

Hier sollt ihr “winver” eintippen und anschließend müsste solch ein Dialog erscheinen:
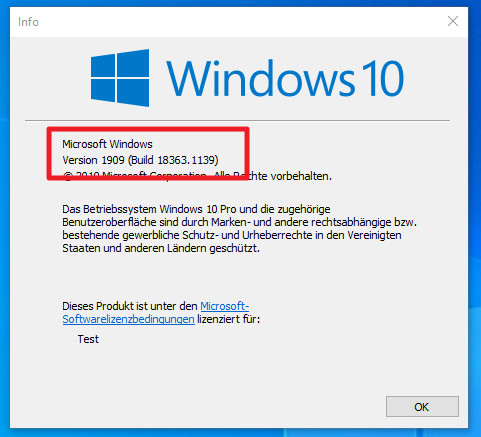
Hier ist eindeutig zu erkennen, dass hier die Version 1909 installiert ist.
2. “Virtual-Machine-Platform” aktivieren
Nun müsst ihr in eure Powershell Konsole aus Schritt 1 noch folgenden Befehl eingeben
Jetzt müsst ihr noch in eure Powershell folgenden Code aus Schritt 1 eintippen:
dism.exe /online /enable-feature /featurename:VirtualMachinePlatform /all /norestartIhr müsst euren PC nach den Schritten einmal Neu starten!
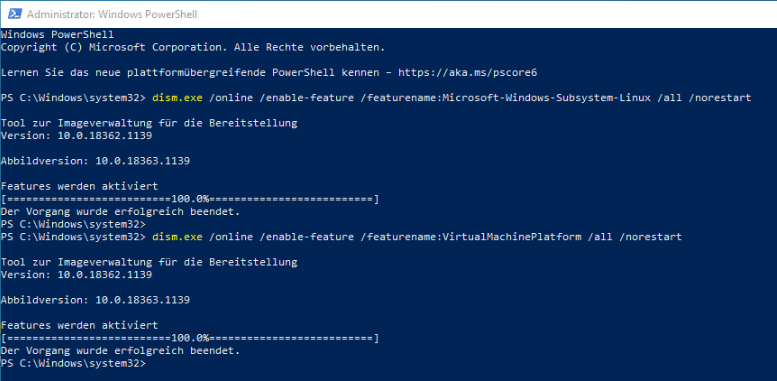
3. WSL 2 Update herunterladen und installieren
Nach dem euer PC neu gestartet ist, laden wir von Microsoft das WSL Update herunter. Klickt dafür auf den folgenden Link:
https://wslstorestorage.blob.core.windows.net/wslblob/wsl_update_x64.msi
Mit einem Doppelklick wird das Update installiert.
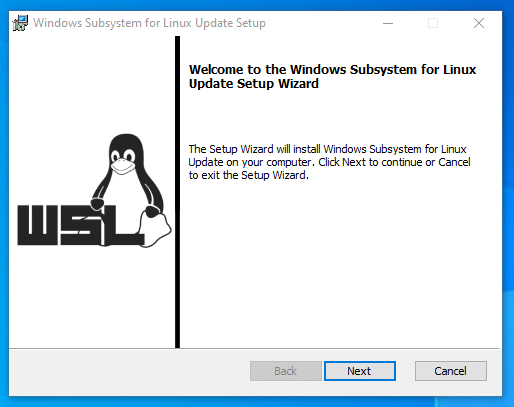
4. Lege WSL 2 als Standard fest
Lege WSL 2 als Standard fest. Öffne die Powershell und gib folgenden Befehl ein:
wsl --set-default-version 2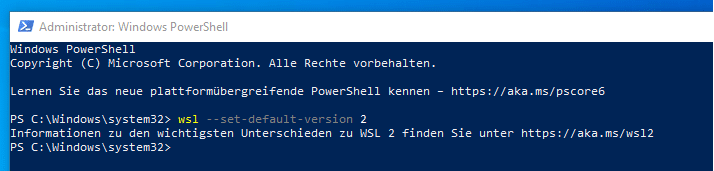
5. Installation von Linux
Nun könnt ihr ein Linux eurer Wahl installieren. Um die nachfolgende schöne Übersicht zu bekommt, klickt auf diesen Link:
Jetzt könnt ihr euren Linux installieren. Um eine saubere und schöne Übersicht zu erhalten öffne den folgenden Link:
Jetzt sollte sich das Windows Store öffnen und folgendes zeigen:
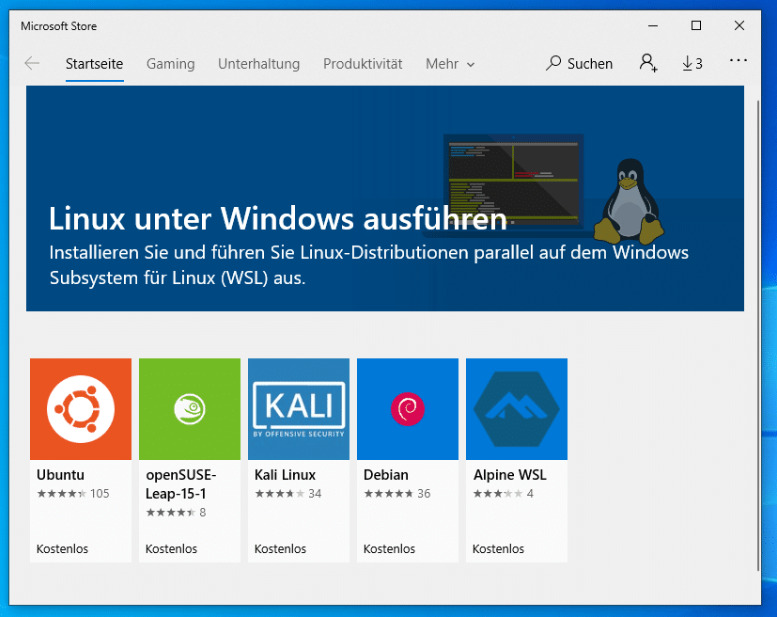
Hier könnt ihr auswählen was ihr möchtet. Als Beispiel ist hier die Ubuntu:

Nur noch auf herunterladen klicken und dann wird sie gestartet. Wenig später sollte sich dies öffnen:
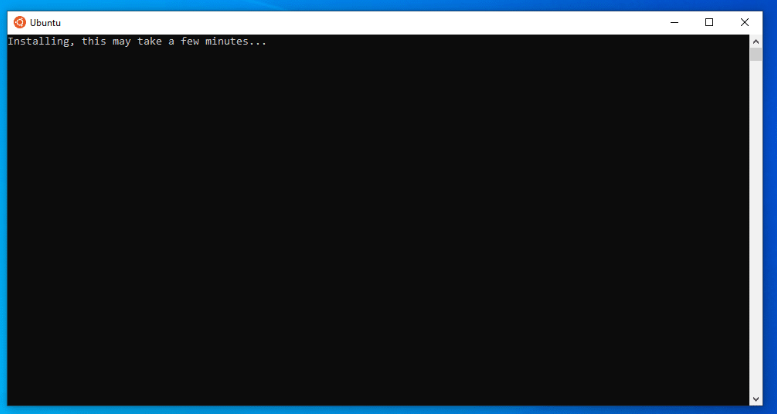
Nun sollet ihr euch einen Linux Benutzer anlegen und euer Passwort festlegen. Jetzt könnt ihr Ubuntu normal per Shell benutzen.