Wie können wir helfen?
Lexware MwSt Umstellung für Kontenrahmen SKR-20
Sie nutzen in Lexware den Kontenrahmen SKR-20? Nachfolgende Schritt für Schritt Anleitung unterstützt sie bei der manuellen Umsetzung der Mehrwertsteuersenkung im Programm.
Schritt 1: Steuersatztabelle ergänzen und bereinigen
1. Öffnen Sie aus der Startseite der Zentrale heraus ‘Verwaltung – Steuersätze’.
2. Prüfen Sie die vorhandenen Steuersätze und passen Sie die Steuerkonten wie nachfolgend dargestellt an. Diese Tabelle stellt den möglichen Zustand aufgrund Ihres veralteten Kontenrahmens dar. Rot hinterlegt sind die Kontenangaben, die in Ihrem Fall auf 0 stehen könnten und noch hinterlegt werden müssen. Zwei Steuersätze sind neu anzulegen, diese sind blau markiert. Lesen Sie bitte die Hinweise zu den Konten und klären Sie dies zeitnah mit Ihrem Buchhaltungsbüro. Insbesondere dann, wenn Sie die Buchungsdaten digital austauschen.
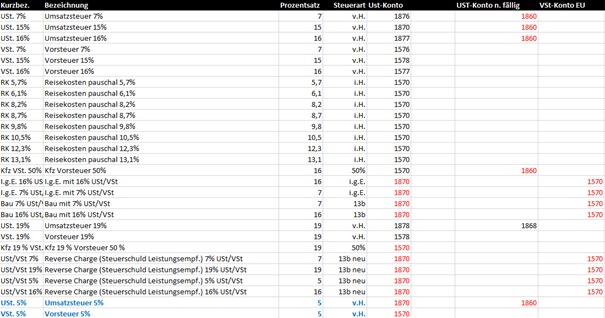
Hinweis: wie Sie neue Steuersätze anlegen erläutern wir in Schritt 2.
Ändern Sie nur Kontenangaben ab, die bei Ihnen bislang als 0 hinterlegt waren und ändern Sie keine bereits vorhandenen Angaben! Klären Sie zeitnah mit Ihrem Buchhaltungsbüro ab, ob Sie die jeweiligen Steuersätze benötigen und diese Konten verwenden können, oder ob neue Steuerkonten anzulegen und zu verknüpfen sind.
Sollten nach der Überprüfung noch Steuersätze ohne Kontenzuordnung (Nullwerte) vorhanden sein, die Sie definitiv nicht benötigen, löschen Sie diese indem Sie den Eintrag markieren und den Button löschen drücken.
Sollte folgende Meldung erscheinen, werden diese Steuersätze benutzt und es ist eine Kontenzuordnung erforderlich:
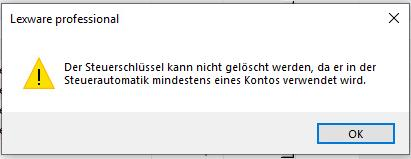
Hinweis: Wenn Sie in Ihrer Firma keine Bauleistungen nach §13 verwenden, können Sie die Steuersätze auch löschen. Wenn Sie sich unsicher sind, tragen Sie die vorgeschlagenen Konten ein und klären dies mit Ihrem Steuerberater.
Schritt 2: Fehlende Steuersätze anlegen
Die folgenden Steuersätze sollten mind. vorhanden sein:
5 %, 7%, 16%, 19% jeweils Umsatzsteuer und Vorsteuer
Fehlende Steuersätze legen Sie wie folgt an:
1. Klicken Sie in die leere, unterste Zeile.
2. Tragen Sie die Angaben zum Steuersatz ein. Einzelheiten zu den Eingabefeldern finden Sie in der in Schritt 1 gezeigten Tabelle
3. Wenn Sie alle Eingaben erfasst haben, schließen Sie den Assistenten mit ‘Speichern’.
Schritt 3: Erlöskonten aus den Warengruppen ermitteln
1. Gehen Sie nun in Ihre Artikel (warenwirtschaft) bzw. Material (handwerk) über ‘Hauptnavigation – Artikel/ Material‘
2. Nun müssen Sie die entsprechende Warengruppe bearbeiten (Klick mit rechts):
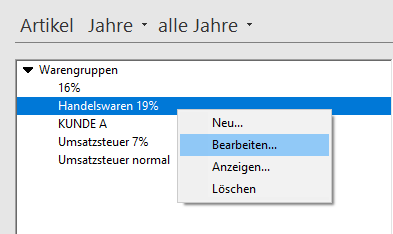
3. Notieren Sie sich die Kontennummern der steuerpflichtigen Erlös- und Aufwandskonten, die Sie in den Warengruppen verwenden. Die relevanten Konten sind in der nachfolgenden Abbildung rot markiert:

Schritt 4: Eigenschaften der Erlöskonten anpassen
Wichtig: Die steuerpflichtigen Erlöskonten müssen von 19 % bzw. 7 % auf 16% bzw. 5% angepasst werden. Für steuerfreie Einnahmen ist eine Anpassung der Erlöskonten nicht erforderlich.
Vorgehensweise am Beispiel Erlöskonto 19% USt
1. Öffnen Sie die Kontenverwaltung aus der Zentrale heraus (‘Verwaltung – Kontenverwaltung’) und markieren Sie das erste anzupassende Konto.
2. Klicken Sie auf bearbeiten.
3. Öffnen Sie die Seite ‘Eigenschaften’.
4. Wählen Sie im Steuerzeitraum ‘01.07.2020’ den Steuersatz 16%
5. Wählen Sie im Steuerzeitraum ‘01.01.2021’ den Steuersatz 19%
.
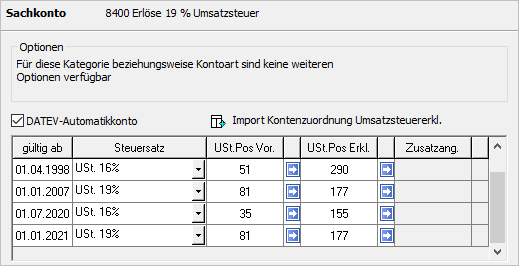
6. Speichern Sie das Konto.
Diesen Vorgang wiederholen Sie bitte für alle Erlöskonten mit 19% bzw. 7%.
Für Erlöskonten 7% ändern Sie die Steuerzeiträume wie folgt:
- 01.07.2020 – Steuersatz 5%
- 01.01.2021 – Steuersatz 7%
Hinweis: Ihre Erlöskonten finden Sie hier:
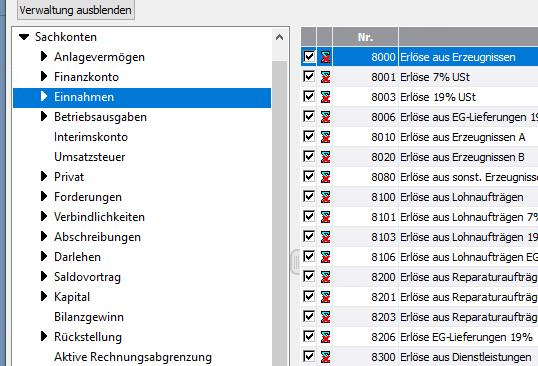
Schritt 5: Eigenschaften der Aufwandskonten anpassen
Aufwandskonto anpassen
Wichtig: Die Vorsteuersätze der Aufwandskonten müssen von 19 % bzw. 7 % auf 16% bzw. 5% angepasst werden.
Vorgehensweise am Beispiel Aufwandskonto 19% VSt
1. Öffnen Sie die Kontenverwaltung aus der Zentrale heraus (‘Verwaltung – Kontenverwaltung’) und markieren Sie das erste anzupassende Konto.
2. Öffnen Sie die Seite ‘Eigenschaften’.
3. Wählen Sie im Steuerzeitraum ‘01.07.2020’ den Steuersatz 16%.
4. Wählen Sie im Steuerzeitraum ‘01.01.2021’ den Steuersatz 19%.
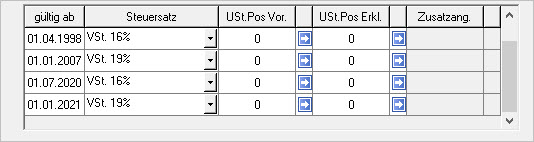
5. Speichern Sie das Konto.
Diesen Vorgang wiederholen Sie bitte für alle Aufwandskonten mit 19% bzw. 7%.
Für Aufwandskonten 7% ändern Sie die Steuerzeiträume wie folgt:
- 01.07.2020 – Steuersatz 5%
- 01.01.2021 – Steuersatz 7%
Schritt 6: Überprüfung der Änderungen
Prüfen Sie Ihre Änderungen beispielhaft in einem Angebot. Speichern Sie das Angebot am Ende jedoch nicht ab.
1. Öffnen Sie den Auftragsassistenten
2. Wählen Sie Auftragsart „Angebot“
3. Wählen Sie einen steuerbaren Kunden aus
4. Erfassen Sie eine Position mit einer Warengruppe, die bislang mit 19% Steuer gearbeitet hat und, wenn vorhanden, eine Position aus einer Warengruppe, die bislang mit 7% Steuer gearbeitet hat. Sie können, wenn vorhanden auch Leistungen und andere Positionsarten hinzufügen.
5. Wechseln Sie auf die Seite „Summe“ im Auftragsassistenten.
6. Klicken Sie auf das Symbol neben der Summe der Mehrwertsteuer.
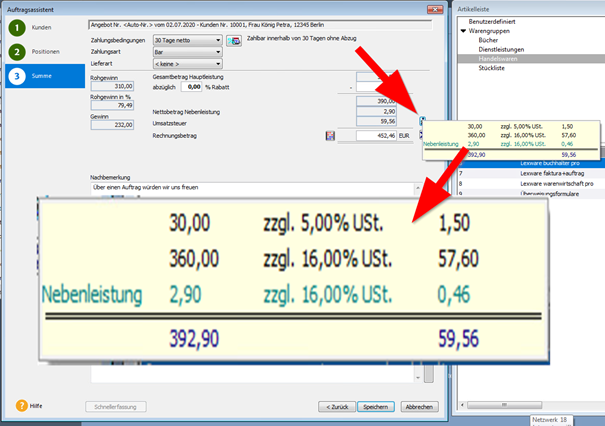
7. Hier sollten nun die neuen Steuersätze angezeigt werden.
8. Brechen Sie die Auftragserfassung ab.
Prüfen Sie die Funktionalität nun noch beispielhaft im Einkaufsbereich mit einer Bestellanfrage, die Sie zum Schluss nicht speichern. Die Schritte zur Prüfung sind weitestgehend identisch.


