Wie können wir helfen?
Gruppenrichtlinienverwaltung in Windows
In Windows 10 und Windows 11 können Sie mithilfe der Gruppenrichtlinien bestimmte Einstellungen am Betriebssystem ändern, die alle Benutzer des Rechners betreffen. Auch finden Sie dort Einstellungen, die es nirgends sonst gibt.
Gruppenrichtlinien sind Sammlungen von Benutzer- und Computerkonfigurationseinstellungen, die mit Computern, Standorten, Domänen oder Organisationseinheiten (OUs) verknüpft werden, um das Verhalten des Benutzerdesktops zu steuern.
Konkret ermöglichen Gruppenrichtlinien folgende Funktionen:
- Steuerung von Funktionen: Mit Gruppenrichtlinien können bestimmte Funktionen ein- oder ausgeschaltet werden.
- Beeinflussung von Sicherheitseinstellungen: Sicherheitsrichtlinien können zentral vorgegeben werden, um die System- und Netzwerksicherheit zu erhöhen.
- Benutzereinschränkungen und -präferenzen: Benutzer können in ihren Möglichkeiten eingeschränkt oder bevorzugt werden, indem ihnen mehr oder weniger Rechte auf ihrem System eingeräumt werden.
- Individuelle Steuerung von Windows-Aussehen und Office-Verhalten: Das Erscheinungsbild von Windows sowie das Verhalten von Office-Anwendungen lassen sich individuell anpassen.
- Automatisierte Aktionen: Gruppenrichtlinien ermöglichen das Ausführen von Skripten beim Systemstart oder Herunterfahren, das automatische Einbinden von Druckern und die Konfiguration von Diensten.
Gruppenrichtlinien werden beim Start eines Systems oder bei der Anmeldung verarbeitet und anschließend automatisch alle 90 Minuten (mit einer Abweichung von 30 Minuten) aktualisiert. Bei Domänencontrollern erfolgt die Aktualisierung sogar alle 5 Minuten.
- Der Gruppenrichtlinien-Editor fehlt in der Home-Version:
- Der „Editor für lokale Gruppenrichtlinien“ (
gpedit.msc) ist nur in den Versionen Pro und Enterprise enthalten. - Für die Home-Version könnt ihr
gpedit.mscnachträglich installieren. Beachtet jedoch, dass nicht zwangsläufig alle Gruppenrichtlinien verfügbar sind.
- Der „Editor für lokale Gruppenrichtlinien“ (
- So öffnet Sie den Gruppenrichtlinien-Editor:
- Drückt gleichzeitig auf die Tasten Windows + R, um das Ausführen-Fenster zu öffnen.
- Gebt
gpedit.mscein und drückt Enter. - Anschließend öffnet sich der Editor, in dem ihr die verschiedenen Richtlinien festlegen könnt.
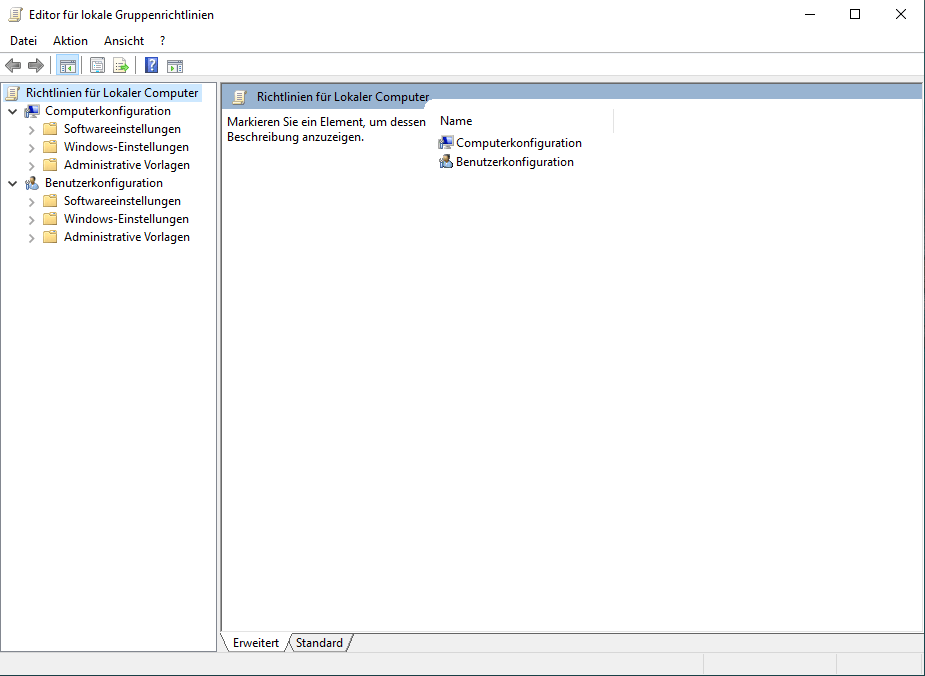
Beispiel: Ändern des Bildschirmschoners:
- Öffnet den „Editor für lokale Gruppenrichtlinien“ wie oben beschrieben.
- Navigiert zu Benutzerkonfiguration > Administrative Vorlagen > Systemsteuerung > Anpassung.
- Klickt rechts doppelt auf die Richtlinie „Ändern des Bildschirmschoners verhindern“.
- Im nächsten Fenster wählt ihr die Option „Aktiviert“ aus und bestätigt mit „OK“.
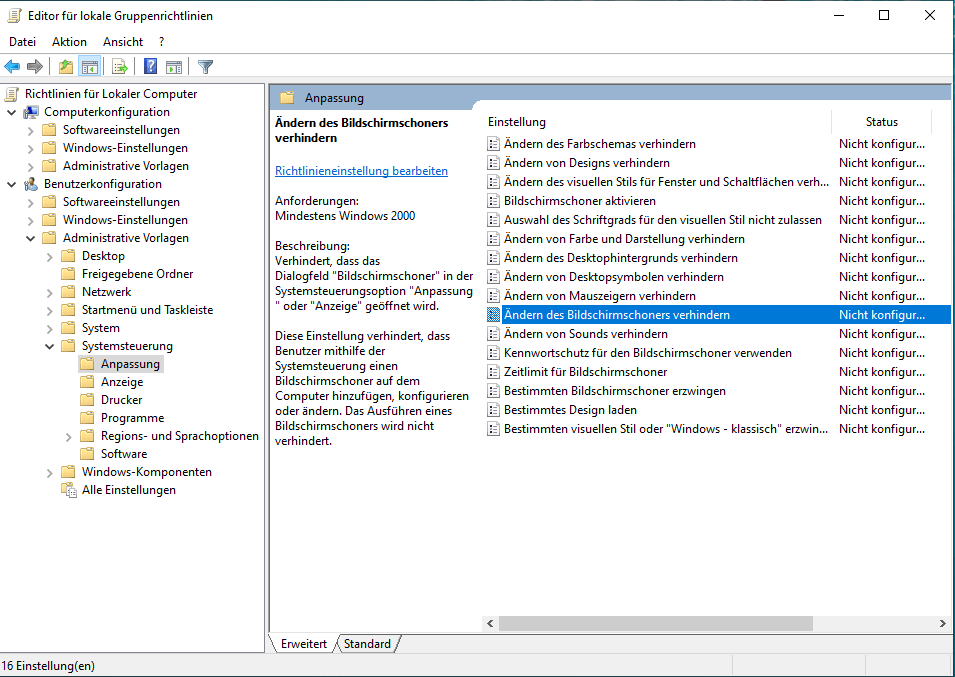
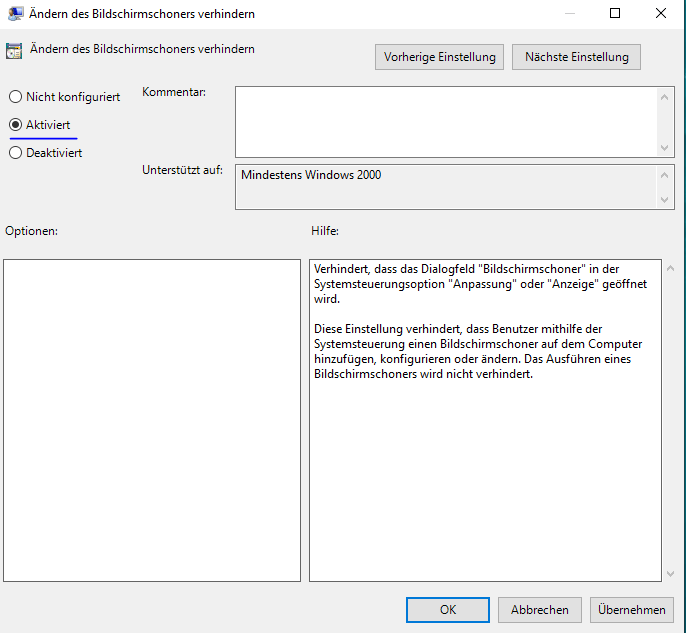
Erstellung und Verwaltung von Gruppenrichtlinien:
Öffnen Sie auf der Active Directory die Gruppenrichtlinienverwaltung:
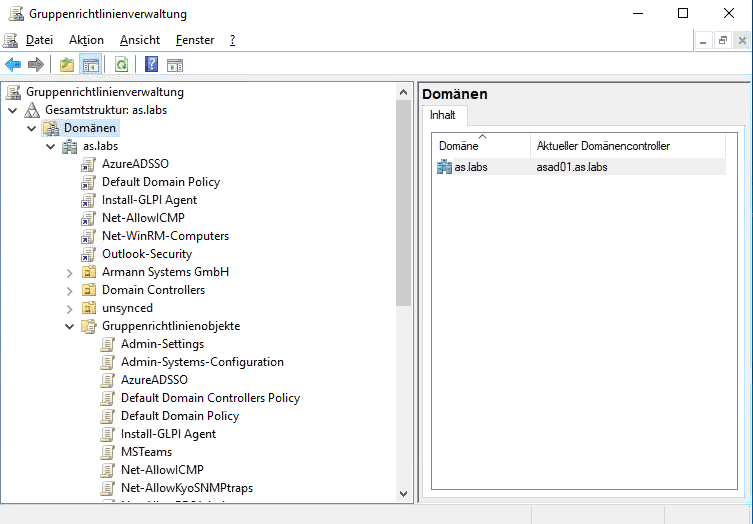
Danach können Sie mit einem Rechtsklick ein neues Gruppenrichtlinienobjekt erstellen und einfügen:
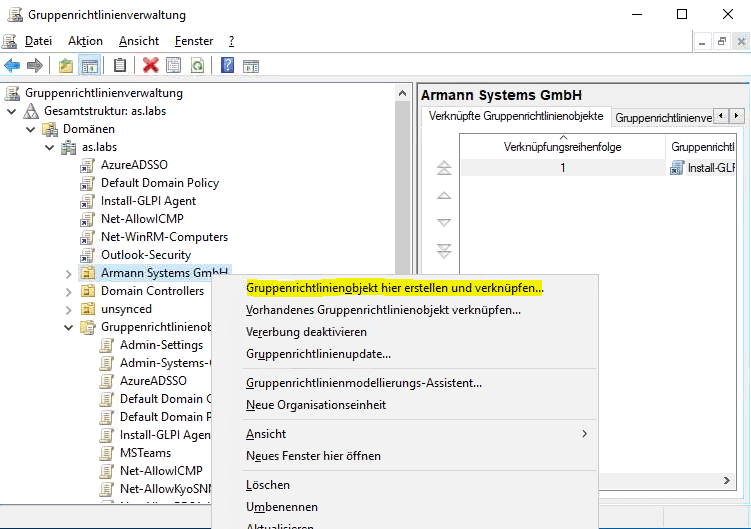
Verknüpfen und Ändern der Reihenfolge der Gruppenrichtlinienobjekte:
Sie können mehrere Gruppenrichtlinienobjekte mit Domänen, Websites und Organisationseinheiten verknüpfen. Wenn Sie in der Gruppenrichtlinien-Verwaltungskonsole auf eines dieser Objekte klicken, wird rechts auf der Registerkarte „Verknüpfte Gruppenrichtlinienobjekte“ eine Liste der verknüpften Gruppenrichtlinienobjekte angezeigt. Gibt es mehr als ein verknüpftes Gruppenrichtlinienobjekt, haben die Objekte mit einem höheren Rang in der Verknüpfungsreihenfolge Vorrang vor den Einstellungen von Gruppenrichtlinienobjekten mit einem niedrigeren Rang.
Sie können die Verknüpfungsreihenfolge ändern, indem Sie auf ein Gruppenrichtlinienobjekt klicken und ihm mit den Pfeilschaltflächen links einen höheren bzw. niedrigeren Rang zuweisen. Auf der Registerkarte „Gruppenrichtlinienvererbung“ werden alle angewendeten Gruppenrichtlinienobjekte angezeigt, auch die Objekte, die von übergeordneten Objekten vererbt wurden.
Häufige Probleme und deren Lösung bei der Gruppenrichtlinienverwaltung:
Bei Problemen mit der Gruppenrichtlinienverwaltung gibt es einige Schritte, die Sie zur Problembehandlung durchführen können:
- Überprüfen Sie die Ereignisanzeige: Lesen Sie die Gruppenrichtlinienereignisse im Systemereignisprotokoll. Warnereignisse enthalten zusätzliche Informationen, die Sie beachten sollten, um sicherzustellen, dass der Gruppenrichtliniendienst fehlerfrei bleibt. Fehlerereignisse liefern Informationen über den Fehler und mögliche Ursachen.
- Gruppenrichtlinie-Betriebsprotokoll verwenden: Identifizieren Sie die Aktivitäts-ID der Gruppenrichtlinienverarbeitung, die Sie behandeln möchten. Erstellen Sie eine benutzerdefinierte Ansicht des Betriebsprotokolls und unterteilen Sie es in Vorverarbeitung, Verarbeitung und Nachbearbeitung. Untersuchen Sie alle Warnungs- und Fehlerereignisse.
- Gruppenrichtlinie aktualisieren: Verwenden Sie den Befehl
gpupdate(Gruppenrichtlinie aktualisieren), um die Gruppenrichtlinie zu aktualisieren.
Tools und Ressourcen für die Gruppenrichtlinienverwaltung:
Die Gruppenrichtlinien-Verwaltungskonsole (GPMC) ist ein unverzichtbares Tool für die Verwaltung von Gruppenrichtlinien in Microsoft Windows Server. Hier sind einige wichtige Informationen dazu:
- Gruppenrichtlinien-Verwaltungskonsole (GPMC):
- Die GPMC ist in Windows Server integriert und ermöglicht die Erstellung, Bearbeitung und Verknüpfung von Gruppenrichtlinienobjekten (GPOs) mit AD-Websites, Domänen und Organisationseinheiten.
- Sie bietet erweiterte Funktionen wie die Anwendung von WMI-Filtern, das Blockieren der Vererbung und das Erzwingen von GPO-Verknüpfungen.
- Systemadministratoren können Einstellungen in Gruppenrichtlinienobjekten anzeigen, ohne den Gruppenrichtlinienobjekt-Editor aufrufen zu müssen.
- In komplexeren Szenarien zeigt der Richtlinienergebnissatz an, welche Gruppenrichtlinienobjekte und Einstellungen in der Praxis auf Benutzer, Computer oder beide angewendet werden.
- Tools von Drittanbietern:
- SDM Software bietet verschiedene Tools für die Gruppenrichtlinienverwaltung an.
- PowerShell-Cmdlets:
- In neueren Windows-Versionen stehen einige PowerShell-Cmdlets zur Verfügung, mit denen sich GPOs untersuchen lassen.
- Get-GPO: Dieses Cmdlet gibt Informationen zu einer bestimmten GPO zurück. Es kann nach Name oder ID gefiltert werden. Zum Beispiel:
Get-Gpo -All | Where-Object DisplayName -match "Default Domain"- New-GPO: Mit diesem Cmdlet können Sie eine neue, leere Gruppenrichtlinie erstellen. Geben Sie einen sprechenden Namen und optional einen Kommentar an:
New-GPO -Name "MSFT Windows Server 2022 - Member Server" -Comment "Microsoft Security Baseline"- Get-GPPrefRegistryValue und Get-GPRegistryValue: Diese Cmdlets ermöglichen das Auslesen von Werten aus einer GPO, insbesondere von Registry-Einstellungen.
- Weitere hilfreiche Cmdlets:
- Backup-GPO: Erstellt eine Sicherungskopie einer GPO.
- Copy-GPO: Kopiert Einstellungen von einer GPO in eine andere.
- Remove-GPO: Löscht eine GPO.
- Set-GPPermission: Legt Berechtigungen für eine GPO fest.
Die effiziente Verwaltung von Gruppenrichtlinien ist entscheidend für die Sicherheit und Stabilität von Windows-Netzwerken. Die genannten Tools erleichtern diese Aufgabe erheblich.

