Wie können wir helfen?
Altes Kontextmenü in Windows 11 öffnen
Viele Nutzer von Windows 11 schätzen die traditionellen Funktionen, wie das klassische Kontextmenü, das durch bestimmte Einstellungen wiederhergestellt werden kann.
Dieser Leitfaden zeigt Ihnen, wie Sie das „alte Kontextmenü“ in Windows 11 effizient nutzen können.
Erste Methode: Zugriff über eine Tastenkombination
Wenn Sie schnell auf das „alte Kontextmenü“ in Windows 11 zugreifen möchten, gibt es eine einfache Tastenkombination: Halten Sie die Umschalt-Taste gedrückt und drücken Sie gleichzeitig F10. Diese Aktion kann überall im Windows 11 Explorer oder auf dem Desktop angewendet werden, um das traditionelle Kontextmenü zu öffnen.
Zweite Methode: Dauerhafte Einstellung des klassischen Kontextmenüs
Für Benutzer, die das alte Kontextmenü in Windows 11 dauerhaft bevorzugen, folgen Sie diesen detaillierten Schritten:
- Starten der Eingabeaufforderung als Administrator: Drücken Sie die
Windows-Taste + R, tippen Siecmdein, und verwenden Sie dannStrg + Shift + Enter, um die Eingabeaufforderung mit administrativen Privilegien zu öffnen. - Ändern der Registry-Einstellungen: Fügen Sie den folgenden Befehl in die Eingabeaufforderung ein und bestätigen Sie mit
Enter:
reg.exe add "HKCU\Software\Classes\CLSID\{86ca1aa0-34aa-4e8b-a509-50c905bae2a2}\InprocServer32" /f /ve
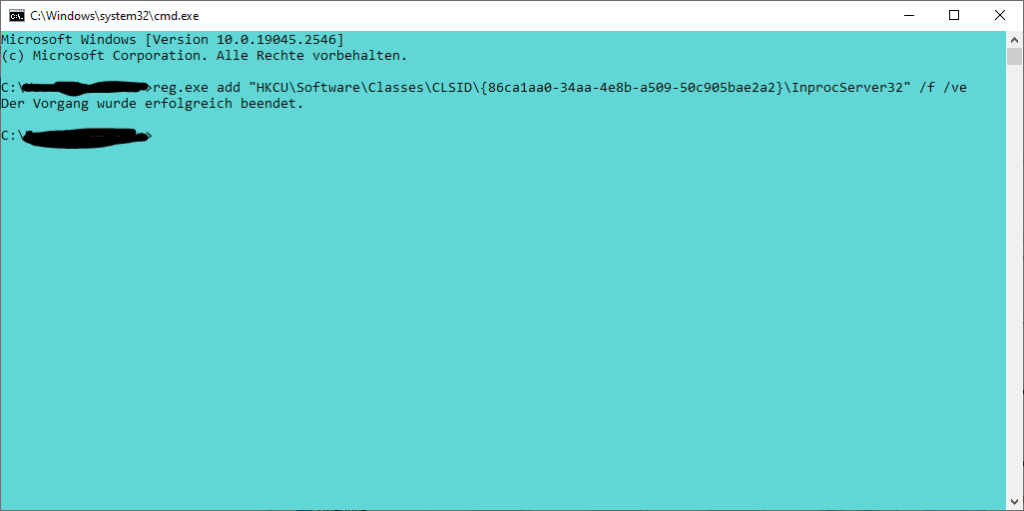
- Neustarten des Windows Explorer: Öffnen Sie den Task-Manager mit
Windows-Taste + Xoder durch einen Rechtsklick auf die Taskleiste. Beenden Sie den Prozessexplorer.exeund starten Sie ihn neu, um das alte Kontextmenü in Windows 11 zu aktivieren.
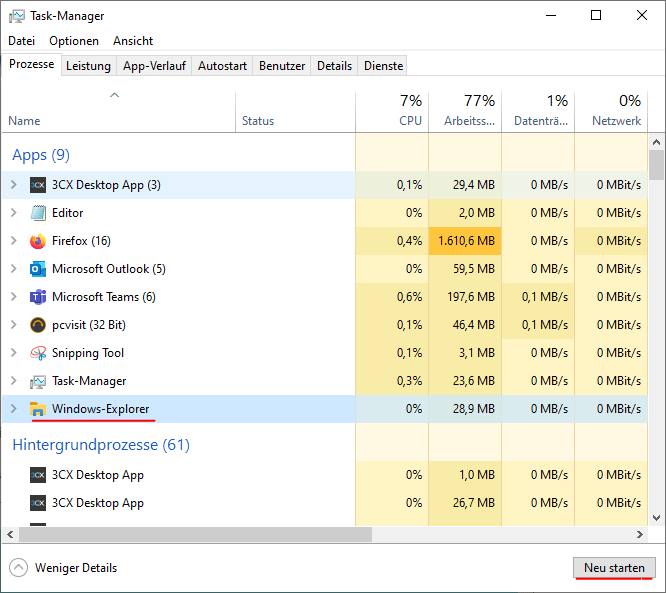
Nach dem Neustart erscheint das klassische Kontextmenü automatisch, ohne dass weitere Tastenkombinationen notwendig sind. Diese Änderung verbessert nicht nur die Zugänglichkeit Ihrer bevorzugten Funktionen, sondern erhöht auch Ihre Produktivität in Windows 11.


Es funktioniert nicht auf meinem Laptop.
Es funktioniert nicht auf dem Laptop!
Hallo ,
bei mein Desktop PC hat das genauso funktioniert. Nur bei meinen Laptop funktioniert das nicht. Ich weiß nicht warum nach jeden Neustart von Explore.exe oder gar neu start des Lappis ist das Win11 Kontextmenü vorhanden warum auch immer.
ahja ,, wie war das mit “das Problem meist vor dem Bildschirm sitz … 🤣.”
Es Hat nun funktioniert.
Vielen Dank für diese Anleitung 👌.
Unter Punkt 2. habt ihr den backslash nach CLSID vergessen einzutragen.
Hallo Markus,
tatsache – tut uns leid.
Wurde aktualisiert, vielen Dank!
Es funktioniert nicht !!!
Hallo Ludwig,
kannst du genauer beschreiben was nicht funktioniert?
Wir haben beide Methoden gerade eben noch einmal getestet, beide mit Erfolg.