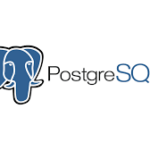Wie können wir helfen?
Debian – Tastaturlayout ändern
Debian ist eine der beliebtesten Distributionen von Linux, die für ihre Stabilität und Flexibilität bekannt ist. Eines der häufigsten Probleme, mit denen Benutzer konfrontiert sind, ist die Konfiguration des Tastaturlayouts. In diesem Artikel werden wir die verschiedenen Methoden zur Änderung und permanenter Einstellung des Tastaturlayouts in Debian untersuchen. Dies umfasst sowohl die Konfiguration über die Kommandozeile als auch die grafischen Benutzeroberflächen (GUIs), die in verschiedenen Desktop-Umgebungen zur Verfügung stehen.
1. Vorbereitungen zur Änderung des Tastaturlayouts
Bevor Sie Änderungen am Tastaturlayout vornehmen, sollten Sie einige grundlegende Informationen über Ihr System sammeln:
- Debian-Version: Stellen Sie sicher, dass Sie die Version von Debian kennen, mit der Sie arbeiten. Die Befehle können je nach Version leicht variieren.
- Tastaturmodell: Überprüfen Sie Ihr Tastaturmodell, da dies Einfluss auf die Auswahl des Layouts haben kann.
- Zugriffsrechte: Sie benötigen Root-Rechte oder müssen sudo verwenden, um die meisten der folgenden Befehle auszuführen.
2. Temporäre Änderung des Tastaturlayouts
Um das Tastaturlayout kurzfristig zu ändern, können Sie den folgenden Befehl verwenden:
setxkbmap deDieser Befehl ändert das Layout nur für die aktuelle Sitzung. Nach einem Neustart wird das Layout auf das Standardlayout zurückgesetzt. Um das Layout auf eine andere Sprache zu ändern, ersetzen Sie <de> durch den gewünschten Sprachcode, zum Beispiel <fr> für Französisch.
3. Permanentes Ändern des Tastaturlayouts
Um das Tastaturlayout dauerhaft zu ändern, gibt es mehrere Methoden, die je nach den verwendeten Systemkomponenten variieren können. Im Folgenden sind die gängigsten Methoden aufgeführt:
3.1 Verwendung von dpkg-reconfigure
Eine der einfachsten Möglichkeiten, das Tastaturlayout dauerhaft zu ändern, ist die Verwendung des dpkg-reconfigure-Befehls. Führen Sie die folgenden Schritte aus:
-
- Öffnen Sie ein Terminal und geben Sie den folgenden Befehl ein:
sudo dpkg-reconfigure keyboard-configuration-
- Wählen Sie Ihr Tastaturmodell aus der Liste aus.
- Wählen Sie dann das gewünschte Layout (z.B. “German”) und bestätigen Sie Ihre Auswahl.
- Nachdem die Konfiguration abgeschlossen ist, führen Sie den Befehl
setupconaus, um die Änderungen anzuwenden:
sudo setupconDiese Methode sollte das Tastaturlayout beim nächsten Booten beibehalten.
3.2 Änderungen an den Konfigurationsdateien
Für eine manuelle Konfiguration können Sie die relevanten Konfigurationsdateien direkt bearbeiten:
3.2.1 /etc/default/keyboard
Öffnen Sie die Datei /etc/default/keyboard in einem Texteditor:
sudo nano /etc/default/keyboardÄndern Sie die Zeilen, um das gewünschte Layout anzugeben:
XKBMODEL="pc105"
XKBLAYOUT="de"
XKBVARIANT="nodeadkeys"
XKBOPTIONS=""
Speichern Sie die Datei und schließen Sie den Editor. Diese Änderungen sollten beim nächsten Booten wirksam werden.
3.2.2 /etc/default/locale
Um sicherzustellen, dass die Spracheinstellungen korrekt sind, können Sie auch die Datei /etc/default/locale bearbeiten:
sudo nano /etc/default/localeStellen Sie sicher, dass die Locale auf die gewünschte Sprache eingestellt ist:
LANG=de_DE.UTF-8
LANGUAGE=de_DE.UTF-8Speichern Sie die Datei und schließen Sie den Editor.
3.3 Verwendung von console-data und console-setup
Eine weitere Möglichkeit zur Änderung des Tastaturlayouts in der Konsole besteht darin, die Pakete console-data und console-setup zu verwenden. Installieren Sie diese Pakete, falls sie noch nicht installiert sind:
sudo apt-get install console-data console-setupFühren Sie danach die Konfiguration erneut aus:
sudo dpkg-reconfigure console-setupFolgen Sie den Anweisungen auf dem Bildschirm, um das Layout auszuwählen. Vergessen Sie nicht, setupcon nach der Konfiguration auszuführen.
4. Testen des neuen Tastaturlayouts
Nachdem Sie Ihre Änderungen vorgenommen haben, ist es wichtig, das neue Layout zu testen. Starten Sie Ihre Maschine neu oder melden Sie sich ab und wieder an. Überprüfen Sie dann, ob das Tastaturlayout wie gewünscht funktioniert. Sie können dies tun, indem Sie verschiedene Tasten drücken und sicherstellen, dass die richtigen Zeichen angezeigt werden.
5. Fehlerbehebung
Wenn das Tastaturlayout nach einem Neustart weiterhin nicht korrekt funktioniert, können Sie folgende Schritte zur Fehlerbehebung durchführen:
- Stellen Sie sicher, dass alle Änderungen gespeichert wurden und keine Syntaxfehler in den Konfigurationsdateien vorliegen.
- Überprüfen Sie, ob die korrekten Pakete installiert sind.
- Führen Sie den Befehl
sudo dpkg-reconfigure keyboard-configurationerneut aus und testen Sie die Änderungen. - Prüfen Sie die Log-Dateien auf Fehler, die beim Booten aufgetreten sein könnten. Diese finden Sie in
/var/log/syslog.
6. Grafische Benutzeroberflächen (GUIs)
Wenn Sie eine Desktop-Umgebung verwenden, gibt es in der Regel grafische Werkzeuge, um das Tastaturlayout zu ändern:
6.1 Gnome
In Gnome können Sie das Tastaturlayout über die Einstellungen ändern:
- Öffnen Sie die “Einstellungen”.
- Gehen Sie zum Abschnitt “Region & Sprache”.
- Klicken Sie auf das “+”-Zeichen, um ein neues Layout hinzuzufügen.
- Wählen Sie “Deutsch” aus der Liste und fügen Sie es hinzu.
6.2 KDE Plasma
In KDE Plasma können Sie die Systemeinstellungen verwenden:
- Öffnen Sie die “Systemeinstellungen”.
- Gehen Sie zu “Eingabegeräte” und dann zu “Tastatur”.
- Wählen Sie das gewünschte Layout aus der Liste aus.
7. Fazit
Die Änderung des Tastaturlayouts in Debian kann auf verschiedene Weisen erfolgen, je nach den Vorlieben und der Umgebung des Benutzers. Ob über die Kommandozeile oder eine grafische Benutzeroberfläche, die Schritte sind relativ einfach zu befolgen. Durch das Verständnis der verwendeten Kommandos und Konfigurationsdateien können Benutzer sicherstellen, dass ihr System wie gewünscht funktioniert.
Für weiterführende Informationen und spezifische Anleitungen können Sie die offiziellen Debian-Dokumentationen und Foren wie Debian Wiki und Super User besuchen.