Wie können wir helfen?
Debug Modus G DATA Security Client Business für Windows aktivieren
Dieser Artikel beschreibt, welche Schritte notwendig sind, um den G DATA Security Client in die höchste Log Stufe zu versetzen. Bitte vergessen Sie nicht, nach Abschluss der Tests den Debug Modus zu deaktivieren.
Step 1. Laden Sie das Programm DebugView (ist in Sysinternals von Microsoft enthalten) hier herunter.
Step 2. Starten Sie DebugView.exe als Administator.
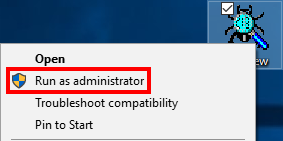
Step 3. Öffnen Sie den Programmreiter Capture und aktivieren Sie Capture Global Win32.
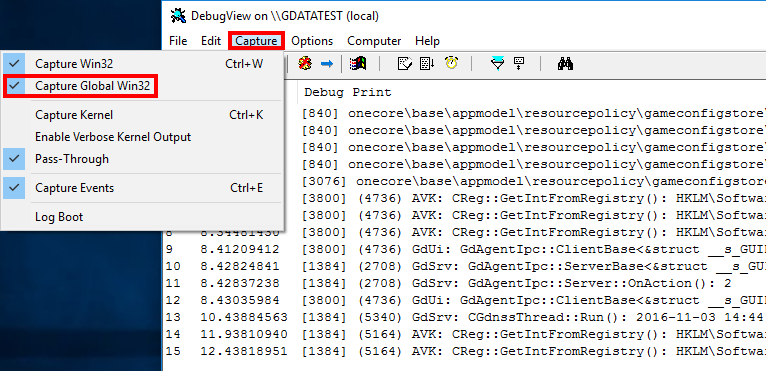
Step 4. Öffnen Sie den Registry Editor von Windows. Der Shortcut zum Ausführen ist WindowsTaste + R
Step 5. Geben Sie “regedit” ein und klicken auf OK.
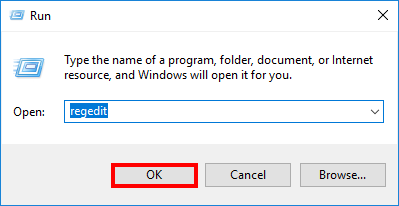
Step 6. Navigieren Sie zu folgendem Pfad:
HKEY_LOCAL_MACHINE\SOFTWARE\WOW6432Node\G DATA\AVKClient
Wenn Sie ein 32-Bit System haben, lautet der Pfad wie folgt: HKEY_LOCAL_MACHINE\SOFTWARE \G DATA\AVKClient
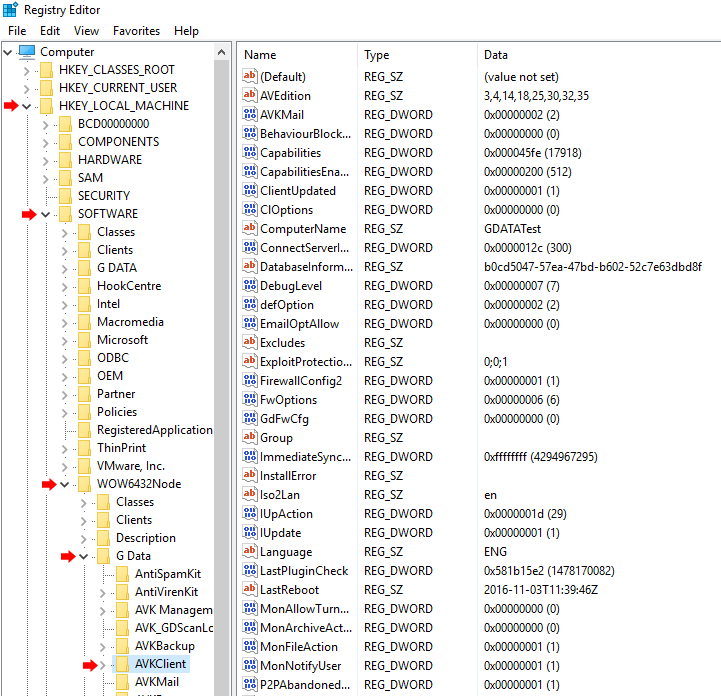
Step 7. Rechts-Klick auf den Schlüssel AVKClient und wählen Sie New > DWORD (32-bit) Value.
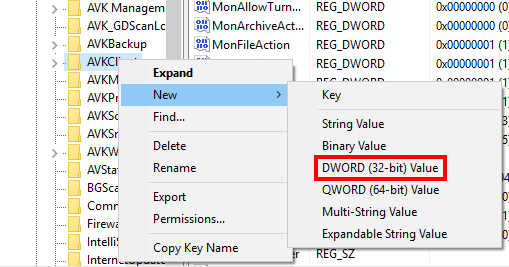
Step 8. Ändern Sie den Namen in “DebugLevel”.

Step 9. Mit einem Rechts-Klick auf DebugLevel wählen Sie “Modify” bzw. “Ändern” aus.
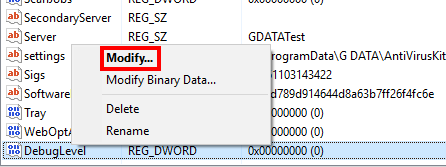
Step 10. Unter Value data oder Wert geben Sie 7 ein. Klicken Sie anschließend auf OK.
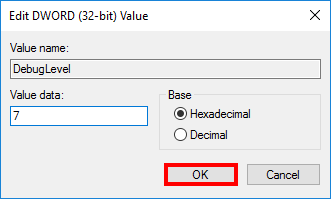
Step 11. Nun müssen Sie warten, bis der Client eine Synchronisierung mit dem Server startet. Dies geschieht in der Regel alle 5 Minuten.
Um das genaue Intervall zu überprüfen, öffnen Sie den G DATA Administrator und gehen zu folgendem Fenster: ManagementServer > Allgemeine Einstellungen > Synchronisierung
Step 12. Um sicher zu gehen, dass alle Informationen in die Logdatei geschrieben werden, warten Sie bitte weitere 20 Minuten ab.
Step 13. Im DebugView klicken Sie das kleine Uhr-Icon. Dies ändern die erste Spalte in eine Uhrzeitanzeige. Das vereinfacht später die Suche innerhalb der Log-Dateien.
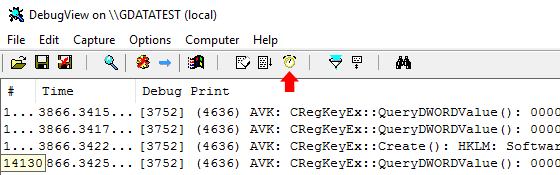
Step 14. Um das gesamte Logfile auf den Computer zu speichern, klicken Sie auf File > Save As… und wählen einen Speicherort aus.
Geben Sie der Datei einen relevanten Dateinamen um diesen später wiederfinden zu können.
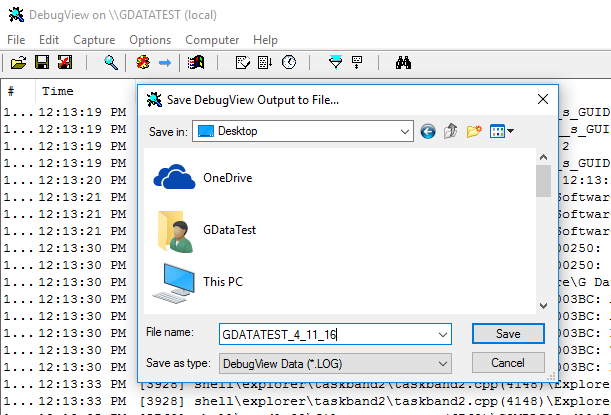
Step 15. Sie können nun die Log-Datei überprüfen oder Sie senden es Ihren G DATA Partner bzw. dem G DATA Support zu.

