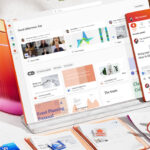Wie können wir helfen?
Office365 auf Microsoft Terminalserver installieren
Gilt für: Office365 E3, Office365 E5, Office ProPlus 2016, Office ProPlus 2019
Seit der Version Office 2016 stellt Microsoft das Office Deployment Toolkit zur Verfügung um passende Setups für Office unter anderem in einer Terminalserver-Umgebung bereitzustellen.
Welche Office Version benötige ich für den Terminalserver?
Alle Abonnements mit Office 365 Pro Plus können auf einem Terminalserver unter Windows Server 2016 oder Windows Server 2019 installiert werden:
- Microsoft Office 365 ProPlus
- Microsoft Office 365 Enterprise E3
- Microsoft Office 365 Enterprise E5
Das Office Deployment Tool (ODT)
Die Installation sollte über das Office Deployment Tool (ODT) erfolgen, da bei der Installation ein wichtiger Parameter gesetzt werden muss: Die Aktivierung gemeinsam genutzter Computer. Fehlt dieser Parameter, lässt sich zwar Office 365 auf einem Terminalserver installieren, jedoch werden später Probleme bei der Software-Aktivierung auftreten.
Installation von Office Pro Plus mit Office Deployment Tool
- Download Office Deployment Toolkit (https://docs.microsoft.com/de-de/DeployOffice/overview-of-the-office-2016-deployment-tool).
- Installation des ODT (z.B. in den Ordner C:\admin\MSODT).
- Konfigurationsdatei über das Office Customization Tools erstellen (https://config.office.com/). Hier muss darauf geachtet werden, die Aktivierung gemeinsam genutzter Computer zu aktivieren
- Konfigurationsdatei als Configuration.xml exportieren und die Datei in das Verzeichnis der ODT Installation kopieren.
- Die Eingabeaufforderung (cmd) öffnen und im ODT Verzeichnis den Befehl „setup.exe /download Configuration.xml“.
- Warten bis Download abgeschlossen wurde (Prompt in der cmd erscheint wieder).
- Mit dem Befehl „setup.exe /configure Configuration.xml“ wird das Setup gestartet.
Beispiel einer Konfigurationsdatei
<Configuration ID="56c8c1b0-3024-463a-a010-d66c729c0b00" DeploymentConfigurationID="00000000-0000-0000-0000-000000000000">
<Info Description="Beispieldatei von tech-faq.net" />
<Add OfficeClientEdition="64" Channel="Broad" ForceUpgrade="TRUE">
<Product ID="O365ProPlusRetail">
<Language ID="de-de" />
</Product>
</Add>
<Property Name="SharedComputerLicensing" Value="1" />
<Property Name="PinIconsToTaskbar" Value="FALSE" />
<Property Name="SCLCacheOverride" Value="0" />
<Updates Enabled="TRUE" />
<Display Level="None" AcceptEULA="TRUE" />
<Logging Level="Off" />
</Configuration>Office Aktivierung schlägt fehl
Wenn Office 365 bereits über die ausführbare Setup-Datei aus dem Office Online Portal installiert wurde, dann erhält man beim Verwenden der Anwendungen den Hinweis, dass die installierte Version nicht auf einem Server mit aktivierten Remote Desktop Diensten verwendet werden darf. In diesem Fall kann man das Shared Computer Licensing manuell aktivieren – durch das Setzen einer neuen Zeichenfolge (Reg_SZ) in der Windows Registry:
[HKEY_LOCAL_MACHINE\SOFTWARE\Microsoft\Office\ClickToRun\Configuration]
"SharedComputerLicensing"="1"Die Option kann aber auch bequemer über die Gruppenrichtlinien auf die betreffenden Server verteilt werden. Die Richtlinie nennt sich „Use shared computer activation“ und ist zu finden unter
Computer
-> Configuration
-> Policies
-> Administrative Templates
-> Microsoft Office 2016 (Machine)
-> Licensing Settings
Voraussetzung ist die vorherige Installation der administrativen Template Files (ADMX/ADML) für Microsoft Office. Diese findest Du unter https://go.microsoft.com/fwlink/p/?linkid=626001