Wie können wir helfen?
Passbolt auf Ubuntu Server installieren
Wenn man einen Server sein eigen nennt und seine sicheren Passwörter nicht in der Cloud “sichern” möchte, ist Passbolt eine gute Open-Source Lösung.
Die Passwörter sind nicht mehr in der Cloud sondern auf dem eigenen Server Zuhause sicher hinterlegt.
Hinweiß: Es wird eine frische Installation von Ubuntu benötigt. Das Script könnte bei einer individuellen Konfiguration von Ubuntu womöglich Daten beschädigen.
Das Script kann man hier genauer studieren.
Schritt 1: Repository aktualisieren und Passbolt Installieren
Passbolt bietet selbst ein Repository an um Passbolt CE und eventuelle Updates zu installieren.
Mit wget kann man sich den Script Downloaden:
wget https://download.passbolt.com/ce/installer/passbolt-repo-setup.ce.shZur Verifizierung des Scripts kann man die Checksumme downloaden. Das geschieht auch mit wget:
wget https://github.com/passbolt/passbolt-dep-scripts/releases/latest/download/passbolt-ce-SHA512SUM.txtJetzt verifizert man das Script mit dem SHA-Wert, wenn der Wert identisch ist wird das Script ausgeführt:
sha512sum -c passbolt-ce-SHA512SUM.txt && sudo bash ./passbolt-repo-setup.ce.sh || echo \"Bad checksum. Aborting\" && rm -f passbolt-repo-setup.ce.shZum Schluss installiert man Passbolt CE
sudo apt install passbolt-ce-serverSchritt 2: Konfigurieren von MySQL
Ubuntu wird MySQL lokal konfigurieren. Die Datenbank wird für Passbolt angelegt.
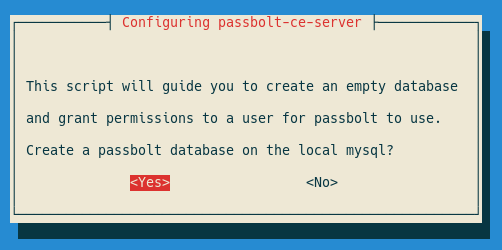
Die Konfiguration erfragt nach dem Admin Name und das Passwort für die Passbolt Datenbank die man individuell konfigurieren kann.
Der Standart ist root als Benutzer und das Passwort ist leer.
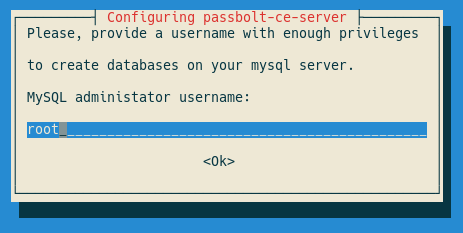
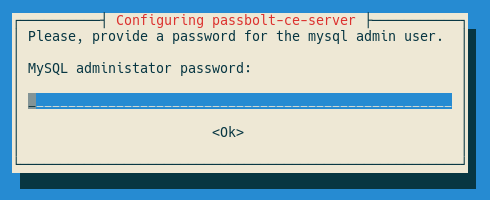
Jetzt benötigen wir ein MySQL Benutzer mit reduzierten Rechten für Passbolt. Dieser Benutzer wird nachher verwendet um sich auf der Weboberfläche einzuolggen.

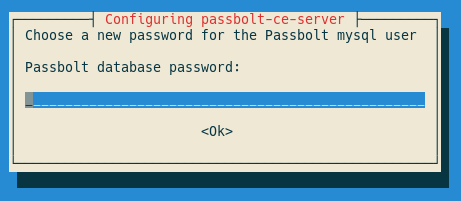
Zum Schluss benötigen wir eine Datenbank für Passbolt. Dafür müssen wir einen Namen vegeben.
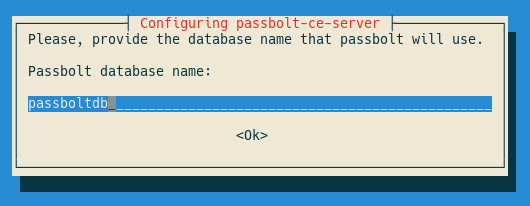
Schritt 3: Konfigurieren von Passbolt
Bevor man Passbolt benutzen kann müssen wir es konfigurien, dazu gibt man im Browser die IP-Adresse/hostname an.
Danach bekommt man eine Startseite.
Im weiteren Verlauf muss man die Datenbank angeben, die man vorher erstellt hat. Dazu benötigt man die IP-Adresse, Port-Nummer (Standart 3306), Username, Password und den Namen der Datenbank.
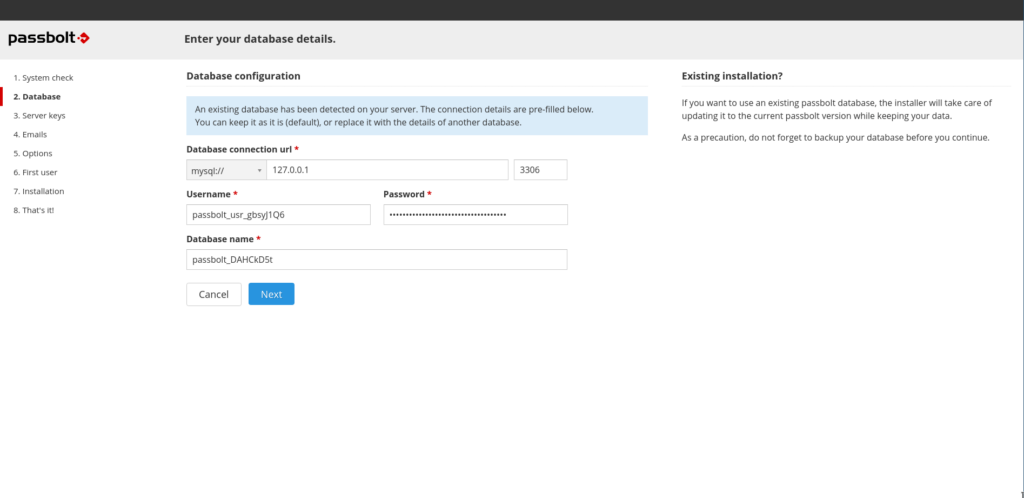
Nun werden wir ein PGP-Key erzeugen.
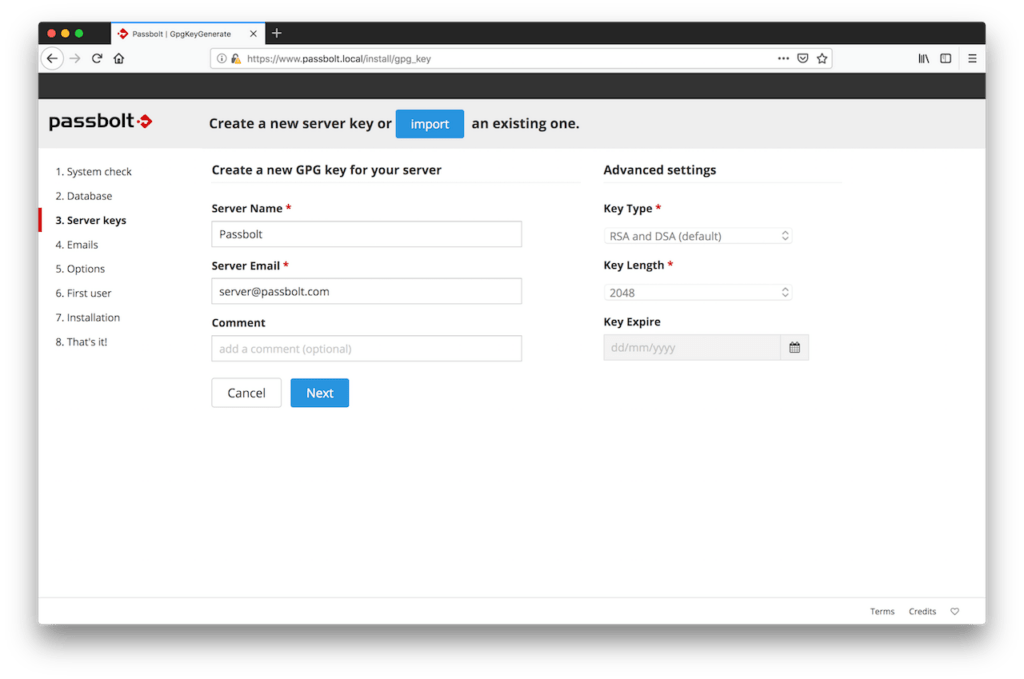
Als nächstes wird SMTP konfiguriert. Dafür benötigen wir folgendes:
den Sender name, Sender email, SMTP host, Port-Nummer(Standard: 587) und den Username.
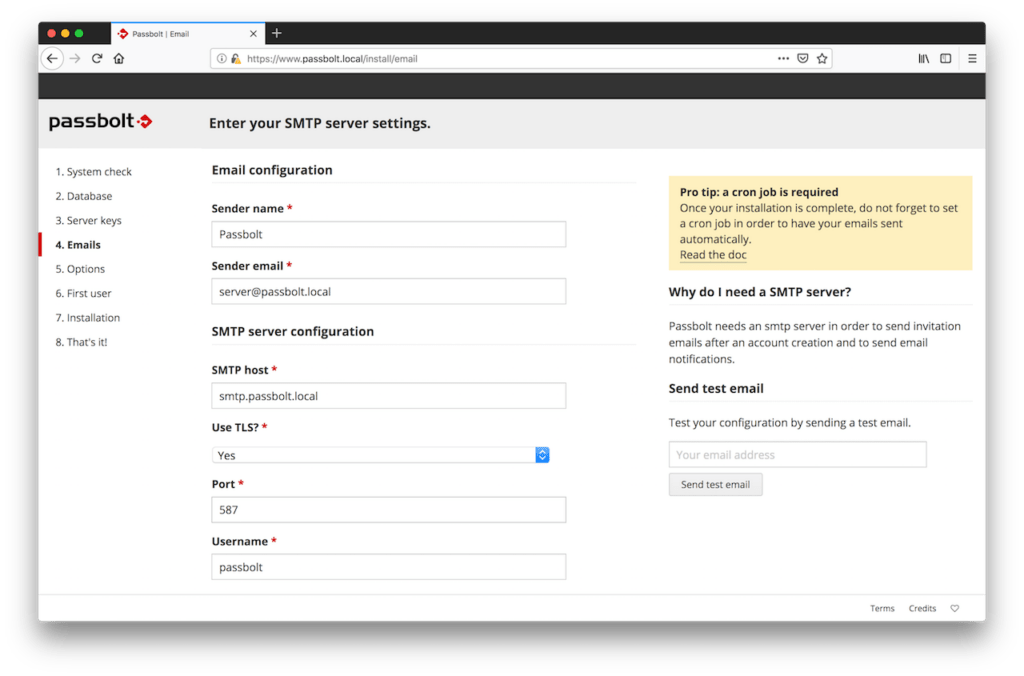
Im weiteren Verlauf wird der Admin Benutzer erstellt
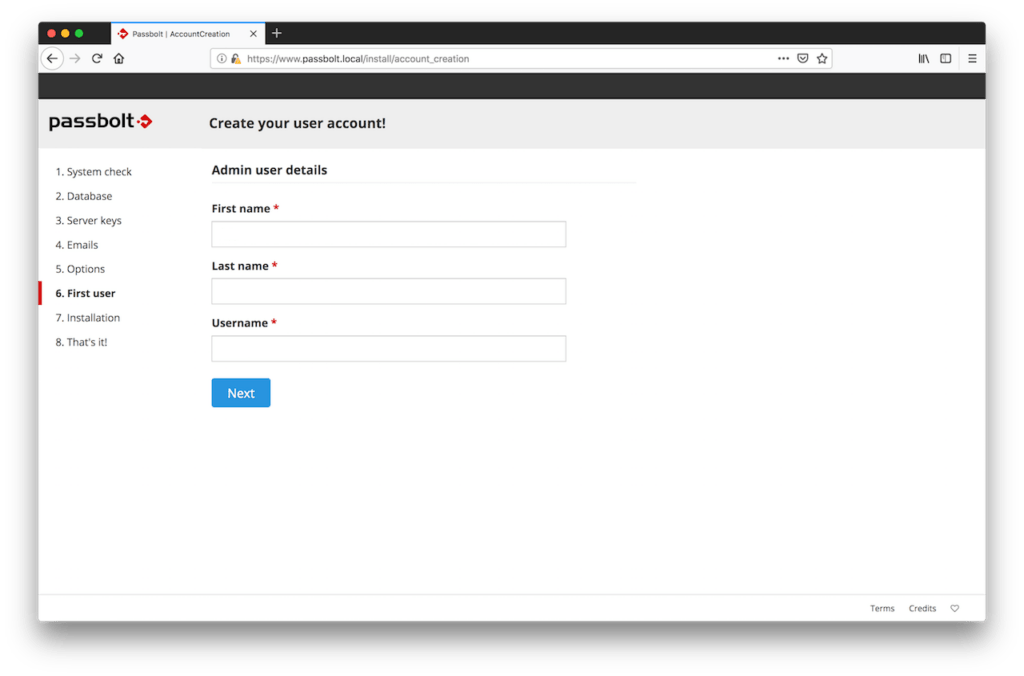
Nachdem man den Benutzer erstellt hat, wird man weitergeleitet und kann das Passbolt-Plugin für Firefox oder Chrome installieren.
Firefox: https://addons.mozilla.org/en-US/firefox/addon/passbolt/
Chrome: https://chrome.google.com/webstore/detail/passbolt-open-source-pass/didegimhafipceonhjepacocaffmoppf
Sollte das Plugin schon installiert sein, kann man den Schritt überspringen.
Schritt 4: Konfiguration des Admin-Kontos
Jetzt muss man eine Passphrase eingeben. Damit werden die Passwörter verschlüsselt.
Alternative kann ein privater Schlüssel verwendet werden.
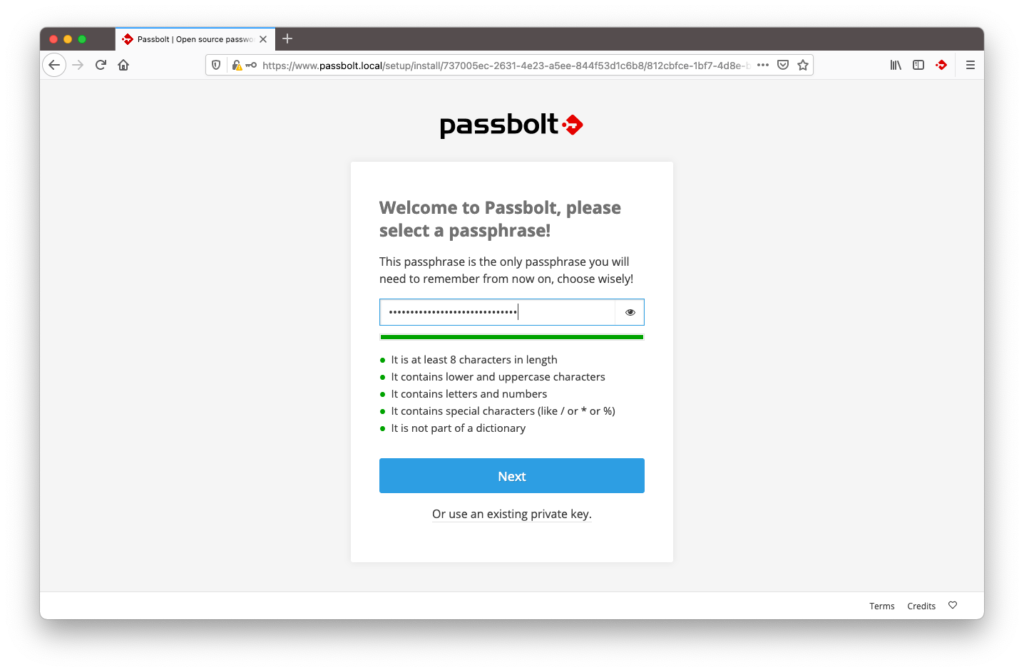
Im nächsten Schritt muss man den privaten Schlüssel abspeichern – er ist essenziel falls man das Password vergessen hat. Mit diesem Schlüssel kann man das Passwort zurücksetzen.
Als letzen Schritt muss man eine Farbe und drei Buchstaben wählen. Das ist eine zweite Sicherheitsmaßnahme. Wenn man etwas sensitives macht, kann es sein, dass man diesen Token angeben muss.
Fertig, jetzt haben Sie Passbolt auf Ihren eigenen Server!

