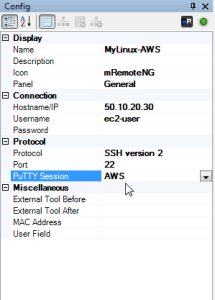Wie können wir helfen?
SSH Verbindung über mRemoteNG zu azure / AWS aufbauen (.pem Datei)
mRemoteNG ist ein kleines und leichtes Verbindungs-Verwaltungsprogramm. Mit mRemoteNG können Verbindungen zu RDP, SSH und vieles mehr aufgebaut werden.
Für AWS oder azure virtuelle Maschinen z.B. mit Ubuntu kann bei Bereitstellung kein Passwort für den root Benutzer hinterlegt werden. Hier erhält man eine .pem Datei, mit der eine Verbindung möglich ist.
Wir zeigen Euch, wie Ihr mRemoteNG mit SSH/putty nutzt, um eine Verbindung zu oben genannten Providern aufbauen zu können.
STEP 1: Mit puttygen die .pem Datei in eine .ppk konvertieren
Damit in mRemoteNG mit putty eine Verbindung aufgebaut werden kann, benötigen wir zuerst eine .ppk Datei. Das Programm puttygen kann hier heruntergeladen werden.
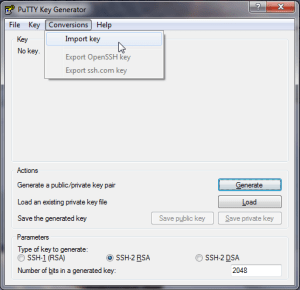
- Das Programm puttygen öffen und PEM Datei importieren: Conversations > Import key
- (Optional) Füllen Sie Key comment aus – eine Beschreibung für welche virtuelle Maschine die PPK erstellt wurde
- (Optional) Mit einer Passphrase erhalten Sie zusätzliche Sicherheit.
- Klicken Sie Save this key um aus der .pem Datei eine .ppk Datei zu erstellen
STEP 2: In mRemoteNG/putty eine Session erstellen
- Öffnen Sie mRemoteNG und navigieren Sie zu Tools > Options
- Im Optionen Fenster wählen Sie Advanced und anschliessend Launch PuTTY Button
- Das Putty Fenster öffnet sich und in diesem navigieren Sie zu Connection > SSH > Auth in der linken Baumstruktur
- Unten Rechts klicken Sie auf Browse und wählen die von soeben erstellte .ppk Datei aus
- Nun wechseln Sie in diesem Fenster zu Session in der Baumstruktur links und vergeben Sie einen Namen für die Session und klicken auf Save.
- Schließen Sie alle Fenster und gehen zurück zu mRemoteNG um die Verbindung fertigzustellen.
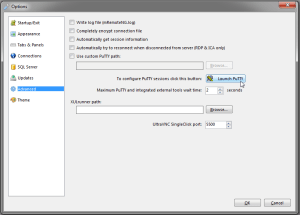

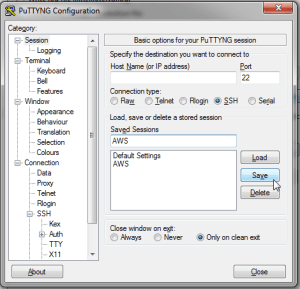
STEP 3: Verbindung fertigstellen in mRemoteNG
Sie können nun die soeben gespeicherte Session beim Protocol SSH version 2 auswählen.