Wie können wir helfen?
Wie man RAID1 auf einen Windows Server konfiguriert
In diesem Artikel erfahren Sie, wie man RAID1 auf einem Windows Server einrichtet.
Benutzung von Diskpart
CMD als Admin öffnen und dann folgendes eingeben:
diskpart RAID1 konfigurieren – Festplatte im GPT-Format formatieren
Zuerst die angeschlossene Festplatte auswählen, die man verwenden und im GPT-Format formatieren möchte. Im Beispiel ist es disk 1:
DISKPART>select disk 1
DISKPART>clean
DISKPART>convert GPT
DISKPART>list partUm auf Nummer sicher zu gehen, kann man etwaige Partition auf der Festplatte löschen:
DISKPART>select part 1
DISKPART>delete partition overridePartitionen auflisten und diese auf dem anderen Laufwerk anwenden
Danach zeigen Sie die Liste der Partitionen auf dem ersten Laufwerk (in diesem Beispiel ist es Laufwerk 0) an. Nun müssen Sie die gleichen Partitionen auf dem zweiten Laufwerk erstellen:
DISKPART>select disk 0
DISKPART>list part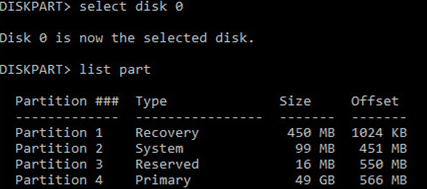
In diesem Beispiel gibt es vier Partitionen:
- Recovery – 450MB, recovery partition with WinRE
- System – 99MB, EFI partition
- Reserved – 16MB, MSR partition
- Primary – 49GB, Partition mit Windows
Jetzt erstellen Sie die gleiche Partitionsstruktur auf der zweiten Festplatte wie folgt:
DISKPART>select disk 1
DISKPART>create partition primary size=450
DISKPART>format quick fs=ntfs label="WinRE"
DISKPART>set id="de94bba4-06d1-4d40-a16a-bfd50179d6ac"
DISKPART>create partition efi size=99
DISKPART>create partition msr size=16
DISKPART>list partFestplatten dynamisch umwandeln und eine gespiegelte Festplatte erstellen (RAID1)
Nun müssen Sie beide Festplatten in dynamische Festplatten umwandeln:
DISKPART>select disk 0
DISKPART>convert dynamic
DISKPART>select disk 1
DISKPART>convert dynamicZum Schluss wird ein Mirror erstellt:
DISKPART>select volume c
DISKPART>add disk=1Jetzt konnte DiskPart dem Volume einen Mirror hinzufügen
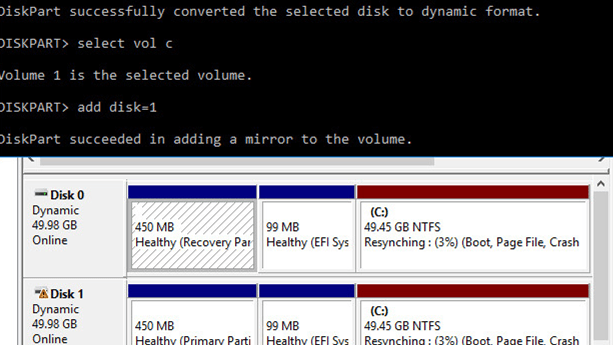
Abschluss
Öffnen Sie die Datenträgerverwaltung und vergewissern Sie sich, dass die Synchronisierung des Laufwerks C: gestartet wurde (Resynchronisierung). Nun müssen Sie einige Zeit auf die vollständige Synchronisierung warten.

