Wie können wir helfen?
Lexware Mehrwertsteuer manuell auf 16% einstellen (auch ohne Update)
Dieser Artikel dient als Hilfestellung zur manuellen Umstellung der Mehrwertsteuer (MwSt) von 19% auf 16% bzw. von 7% auf 5% in Lexware. Für alle Unternehmen, die eine aktuelle Version von 2020 besitzen, sollten mittels dem MwSt-Check die Einstellungen für die Mehrwertsteuersenkung durchführen.
ACHTUNG: Für die Warenwirtschaft haben wir das HowTo abgeändert. Mit dieser Anleitung sollten nun für alle Lexware Warenwirtschaft-Versionen die MwSt auf 16% einstellbar sein.
Wichtig: Machen Sie bitte eine Komplettsicherung von Lexware, bevor Sie Einstellungen und Konten abändern!
Lexware MwSt auf 16% bzw. 5% umstellen
Wenn Sie Lexware Financial Office, Lexware faktura+auftrag oder Lexware buchhalter einsetzen
Step 1: Navigieren Sie im Hauptmenü (F10) zu Buchhaltung > Sachkonto
Mit dem Hauptmenu gelangen Sie zur Buchhaltung und unter diesem Menupunkt klicken Sie auf “Sachkonto”. Je nachdem welche Version und Produkt Sie im Einsatz haben, variieren die Bezeichnungen.
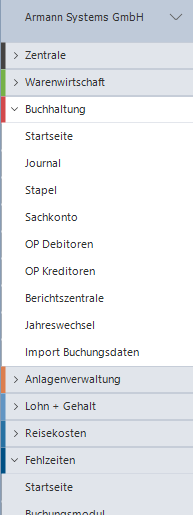
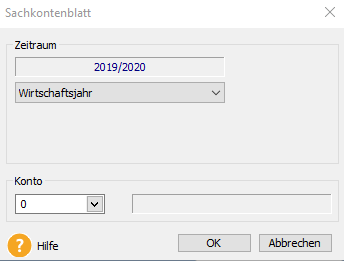
Im Sachkontenblatt wählen Sie das entsprechende Konto aus. Bitte beachten Sie, dass, wenn Sie mehrere Warengruppen gepflegt haben, sowohl die Sach- als auch die Aufwandkonten konfiguriert werden müssen.
Step 2: Konto auswählen und auf Verwaltung klicken
Nachdem Sie das Sachkonto auswählen, erscheint ein Popup (die Darstellung kann zu Produkt und Version abweichen). In diesem Zusatzfenster klicken Sie auf “Verwaltung”. Eventuell müssen sie den Pfeil im Auswahlfenster anklicken, damit diese Menuliste erscheint.
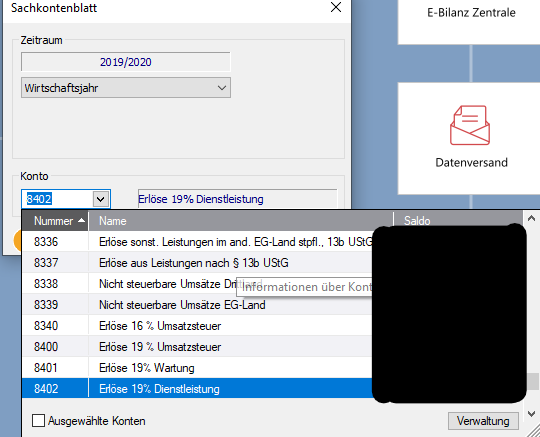
Step 3: Die Mehrwertsteuer für das Konto konfigurieren
Nachdem Sie auf “Verwalten” geklickt haben, erscheint der Kontenassistent. In diesem klicken Sie im linken Menü auf “Eigenschaften”. Hier sehen Sie nun die Konfiguration für das Konto mittels dieser Tabelle.
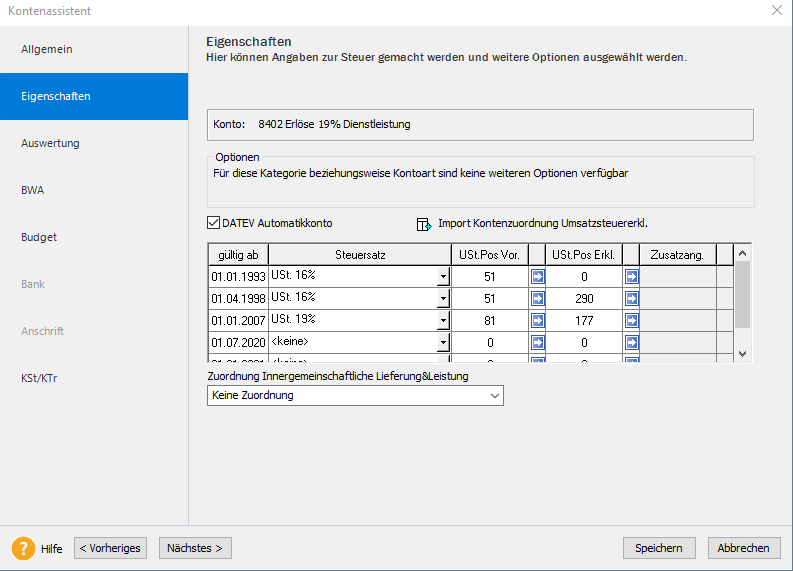
In der Zeile 4 steht in unserem Fall bereits der 01.07.2020, derzeit ohne einen hinterlegtem Steuersatz. Hier geben Sie wie angezeigt den 01.07.2020 an, in der Spalte Steuersatz wählen Sie Ust 16% aus. In den beiden weiteren Spalten, die zur Umsatzsteuervoranmeldung genutzt werden, muss in Spalte “USt.Pos.Vor” (Spalte 3) der Wert 35 eingetragen werden.
Die Dokumentation zu den Konteneigenschaften haben wir hier zum Download verlinkt.
In Spalte 4 nehmen Sie den Wert “177”, dieser wird als Erklärungstext genutzt. Eine weitere Dokumentation über diese Werte in der Spalte “USt.Pos.Erkl.” haben wir leider nicht.
Abschließend klicken Sie auf Speichern.
Wichtig: Führen Sie eine Änderung durch und testen diese mit einem Testartikel. Sie sollten ohnehin die Einstellungen zuvor in der Musterfirma durchführen. Auch hier gilt wieder, testen Sie sorgfältig mehrmals alle Belege durch.
Wenn Sie Lexware Warenwirtschaft einsetzen
In der Lexware Wartenwirtschaft sind die Menüpunkte für Buchhaltung und Sachkonto nicht vorhanden. Hier navigieren Sie wie folgt.
Step 1: In der Lexware Warenwirtschaft klicken Sie auf “Zentrale” > “Startseite”
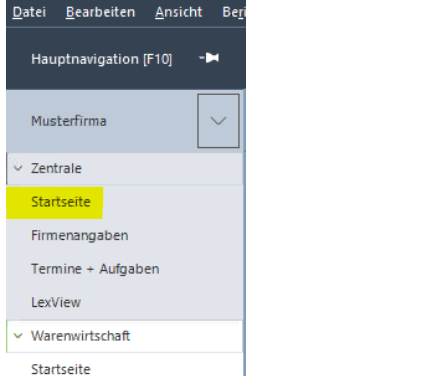
In diesem Screenshot wird die Menü-Navigation gezeigt. Auch hier gilt wieder unsere Bitte:
Bevor Sie Änderungen an den Steuersätzen durchführen davor unbedingt eine Datensicherung im Lexware anlegen!
Für den nächsten Schritt müssen Sie sich in der Firmenzentrale befinden. Wenn Sie zur Warenwirtschaft wechseln, sind die Menüpunkte oben (Verwaltung, Extras, usw.) auf die Warenwirtschaft und nicht auf die Firmeneinstellungen ausgelegt.
Step 2: Navigieren Sie im Menü nach Verwaltung > Kontenverwaltung
Um die Steuersätze von 19% auf 16% zu ändern müssen Sie die Kontenverwaltung öffnen.
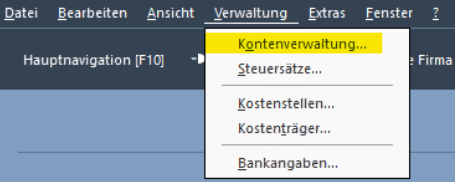
Step 3: Steuersätze in Lexware Warenwirtschaft pflegen
Im nachfolgendem Bild sehen Sie alle Konten, die in Ihrem System konfiguriert sind. Beim SKR03 ist zum Beispiel das Erlöskonto 8400 für Umsätze im Standard. Dies betrifft die Angebote, Aufträge, Rechnungen, usw.
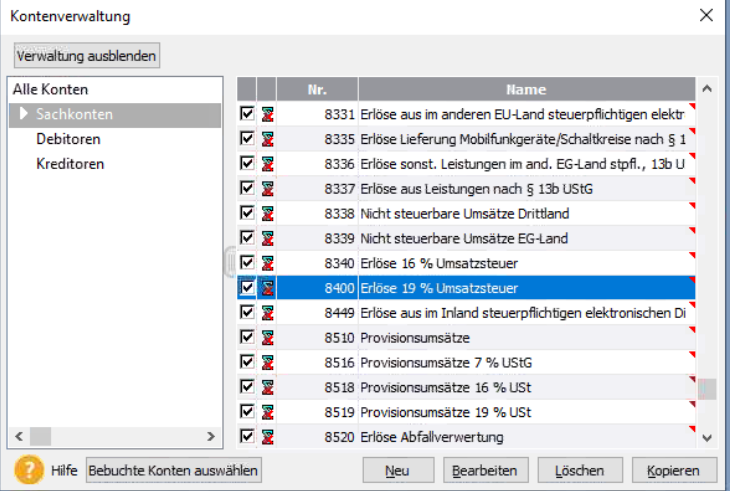
Wählen Sie hier das Konto 8400 aus und klicken Sie auf “Bearbeiten”.
Step 4: Mehrwertsteuersatz mit Kontenassistent von 19% auf 16% ändern.
Der Kontenassistent öffnet sich. Klicken Sie links auf “Eigenschaften” – nun wird die Sicht mit den jeweils zu welchem Zeitpunkt gültigen Steuersätzen angezeigt.
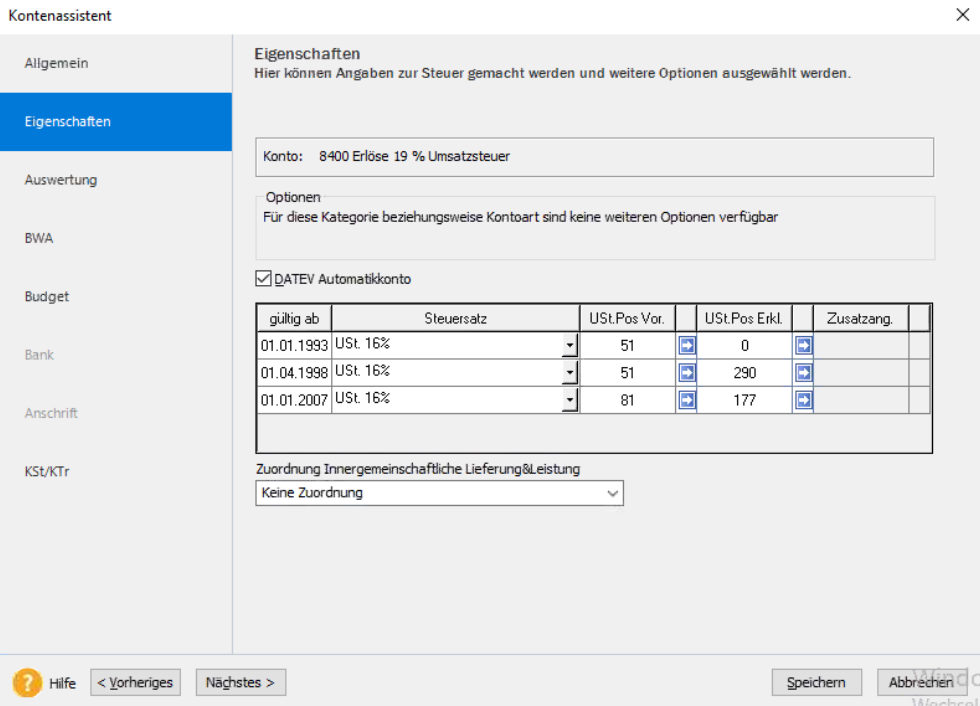
- Ändern Sie in der letzten Zeile wie im Screenshot gezeigt, den Steuersatz in Spalte 2 auf “USt. 16%”.
- Ändern Sie die Spalte 3 auf den Wert 35 und klicken
- abschließend auf Speichern.
- Diesen Schritt müssen Sie für alle Konten, die von 19% auf 16% umgestellt werden sollen, wiederholen. Wichtig ist, nicht die Aufwandskonten, vergessen!
Alle neuen Angebote, Aufträge und Rechnungen werden jetzt mit MwSt 16% berechnet.
Abschlussbemerkungen für die manuelle Änderung.
Bitte sehen Sie es uns nach, wenn wir als Lexware Partner auf diesen Wissensartikel keine Garantie geben können. In den Lexware Produkten Warenwirtschaft, Financial Office, faktura+auftrag und andere Produkte kann es Unterschiede in der Darstellung und Funktion geben. Eine faktura+autrag Version von 2012 hat ein anderes Erscheinungsbild als die 2018.
Wir empfehlen weiterhin, auf das neueste Update zu Ihrem Lexware Produkt zu wechseln. Mit diesem link gelangt ihr direkt zu den Lexware Produkten bei uns im Onlineshop. >>LINK<<




Hallo…
wir benutzen Laxware financial office 2020 Version 24.51
es zeigt uns keine Mwst. mehr an
gibt es hier schon Erfahrungen bzw. Möglichkeiten?
Beste Grüße
Hubert Linder
Hallo Herr Linder,
Sie können die Konten wie in der Anleitung überprüfen. Grundsätzlich sollten Sie hier den Lexware Support einschalten bzw. dieses Problem wurde schon mehrfach gemeldet. Wir hoffen auf ein zeitnahes Updates seitens Lexware. Sobald wir mehr wissen, machen wir dazu eine aktuelle News/Wiki-Eintrag.
Herzliche Grüße ihr //A Team
Hallo…
ich benutze ebenso Laxware financial office 2020 Version 24.51 und alle meine Rechnungen ab dem 01.07.20 werden steuerfrei erstellt.
Herzliche Grüße
Wieslawa Kosecki
Hallo,
bitte mit dem Lexware Support besprechen. Das hört sich nach einem Updatefehler an. Aus der Ferne können wir hier nicht unterstützen.
Herzliche Grüße ihr //A Team
Hallo,
ich nutze das Produkt Handwerk plus Version 20.51. Die zugrunde liegende USt richtet sich ja nach dem Leistungs- bzw. Lieferdatum. Wie kann ich eine Rechnung schreiben mit (richtigerweise 19% USt)? Nach dem Update berechnet er automatisch 16%. Ich habe gehofft, das er mit der Eingabe des Lieferdatums den richtigen Steuersatz auswählt. Das scheint nicht zu funktionieren. Welche Änderungen muss ich vornehmen?
Viele Grüße
Katja Müßig
Hallo Frau müßig,
die MwSt Grundlage hat Lexware auf das Belegdatum gelegt. Wir sind auch davon ausgegangen, es wird das Liefer- bzw. Leistungsdatum herangezogen – ist auch so vom Gesetzgeber vorgesehen. Dem ist nicht so und auch wir hoffen, das Lexware mit einem Update nachbessern wird. Wann und wie können wir nicht sagen. Einen Workaround haben wir dafür leider auch nicht. Hier hilft nur abwarten – sobald wir etwas neues von Lexware erfahren, erweitern wir unsere News/Wiki Beiträge.
Herzliche Grüße ihr //A Team
Hallo,
ich nutze das Produkt Handwerk plus Version 20.51. Die zugrunde liegende USt richtet sich ja nach dem Leistungs- bzw. Lieferdatum. Wie kann ich eine Rechnung schreiben mit (richtigerweise 19% USt)? Nach dem Update berechnet er automatisch 16%. Ich habe gehofft, das er mit der Eingabe des Lieferdatums den richtigen Steuersatz auswählt. Das scheint nicht zu funktionieren. Welche Änderungen muss ich vornehmen?
Viele Grüße
Katja Müßig
Hallo,
habe das Update durchlaufen lassen und kann keine neuen Belege erfassen, weil “es keine gültigen Steuersätze gibt”. Habe im Kontenrahmen das Konto 8400 entsprechend angepasst. Trotzdem keine Verbesserung. Lexware geht nicht und über die Hotline ist niemand zu erreichen.
Hallo MVS,
das Mwst-Check Tool zeigt einen Fehler aufgrund eines nicht unterstützten Kontenrahmens? Sie sind wie viele andere auch damit leider nicht alleine. Wir, die Lexware Partner können aktuell diesen Fehler nicht beheben. Wir gehen davon aus und hoffen, dass Lexware ein Update nachliefern wird.
Herzliche Grüße ihr //A Team
Hallo, wir haben Lexware Warenwirtschaft Premium im Einsatz. Update wurde durchgeführt. Trotz allen angegebenen Änderung haben wir eine Fehlermeldung. “Der Auftragsassisstent konnte nicht gefunden werden. Solange es noch keine gültigen Steuersätze gibt…..” Wir vermuten, dass die Änderungen garnicht gespeichert werde. Was können tun? MfG Stefanie
Hallo Herr Schwiese,
Nutzen Sie den Kontenrahmen SKR03/04. Wir erhalten viele Meldungen von Kunden, die z.b. SKR01 im Einsatz haben. Im MwSt-Check erscheint die Fehlermeldung, dass der Kontenrahmen nicht automatisch durch das Programm aktualisiert werden kann. Hier können wir aktuell keine Hilfestellung geben und es bleibt nur der Weg direkt mit Lexware in Kontakt zu treten. Es scheint, als würde bei manchen Installation das MwSt Check Programm den Kontenrahmen sperren.
Als einzige Möglichkeit sehen wir nur, mittels einer Datenrücksicherung einen erneuten Test zu wagen. Ob es dann funktioniert können wir nicht versprechen.
Herzliche Grüße ihr //A Team