Wie können wir helfen?
Lexware Mehrwertsteuer manuell auf 16% einstellen (auch ohne Update)
Dieser Artikel dient als Hilfestellung zur manuellen Umstellung der Mehrwertsteuer (MwSt) von 19% auf 16% bzw. von 7% auf 5% in Lexware. Für alle Unternehmen, die eine aktuelle Version von 2020 besitzen, sollten mittels dem MwSt-Check die Einstellungen für die Mehrwertsteuersenkung durchführen.
ACHTUNG: Für die Warenwirtschaft haben wir das HowTo abgeändert. Mit dieser Anleitung sollten nun für alle Lexware Warenwirtschaft-Versionen die MwSt auf 16% einstellbar sein.
Wichtig: Machen Sie bitte eine Komplettsicherung von Lexware, bevor Sie Einstellungen und Konten abändern!
Lexware MwSt auf 16% bzw. 5% umstellen
Wenn Sie Lexware Financial Office, Lexware faktura+auftrag oder Lexware buchhalter einsetzen
Step 1: Navigieren Sie im Hauptmenü (F10) zu Buchhaltung > Sachkonto
Mit dem Hauptmenu gelangen Sie zur Buchhaltung und unter diesem Menupunkt klicken Sie auf “Sachkonto”. Je nachdem welche Version und Produkt Sie im Einsatz haben, variieren die Bezeichnungen.
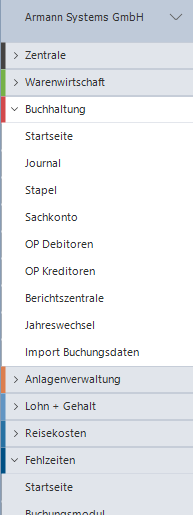
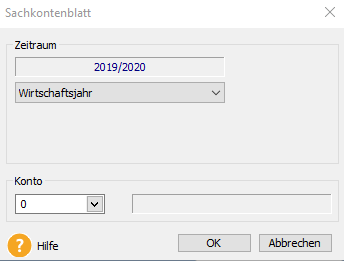
Im Sachkontenblatt wählen Sie das entsprechende Konto aus. Bitte beachten Sie, dass, wenn Sie mehrere Warengruppen gepflegt haben, sowohl die Sach- als auch die Aufwandkonten konfiguriert werden müssen.
Step 2: Konto auswählen und auf Verwaltung klicken
Nachdem Sie das Sachkonto auswählen, erscheint ein Popup (die Darstellung kann zu Produkt und Version abweichen). In diesem Zusatzfenster klicken Sie auf “Verwaltung”. Eventuell müssen sie den Pfeil im Auswahlfenster anklicken, damit diese Menuliste erscheint.
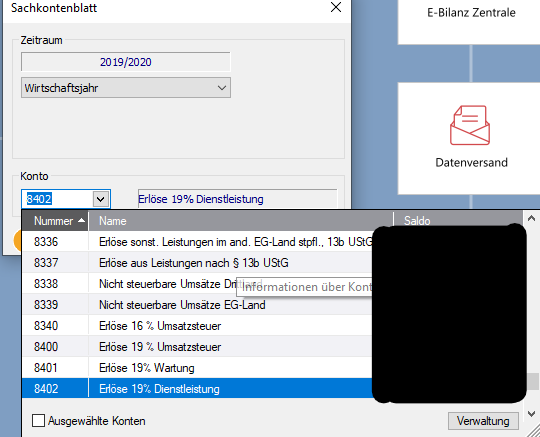
Step 3: Die Mehrwertsteuer für das Konto konfigurieren
Nachdem Sie auf “Verwalten” geklickt haben, erscheint der Kontenassistent. In diesem klicken Sie im linken Menü auf “Eigenschaften”. Hier sehen Sie nun die Konfiguration für das Konto mittels dieser Tabelle.
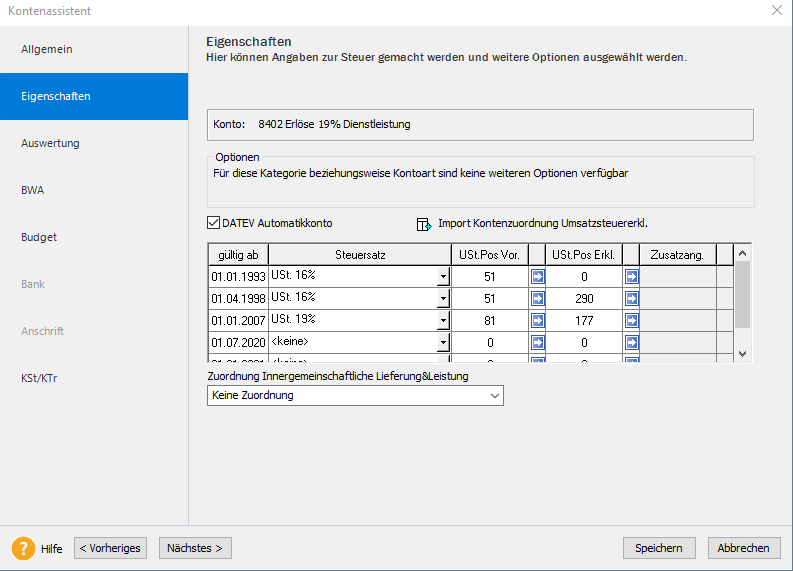
In der Zeile 4 steht in unserem Fall bereits der 01.07.2020, derzeit ohne einen hinterlegtem Steuersatz. Hier geben Sie wie angezeigt den 01.07.2020 an, in der Spalte Steuersatz wählen Sie Ust 16% aus. In den beiden weiteren Spalten, die zur Umsatzsteuervoranmeldung genutzt werden, muss in Spalte “USt.Pos.Vor” (Spalte 3) der Wert 35 eingetragen werden.
Die Dokumentation zu den Konteneigenschaften haben wir hier zum Download verlinkt.
In Spalte 4 nehmen Sie den Wert “177”, dieser wird als Erklärungstext genutzt. Eine weitere Dokumentation über diese Werte in der Spalte “USt.Pos.Erkl.” haben wir leider nicht.
Abschließend klicken Sie auf Speichern.
Wichtig: Führen Sie eine Änderung durch und testen diese mit einem Testartikel. Sie sollten ohnehin die Einstellungen zuvor in der Musterfirma durchführen. Auch hier gilt wieder, testen Sie sorgfältig mehrmals alle Belege durch.
Wenn Sie Lexware Warenwirtschaft einsetzen
In der Lexware Wartenwirtschaft sind die Menüpunkte für Buchhaltung und Sachkonto nicht vorhanden. Hier navigieren Sie wie folgt.
Step 1: In der Lexware Warenwirtschaft klicken Sie auf “Zentrale” > “Startseite”
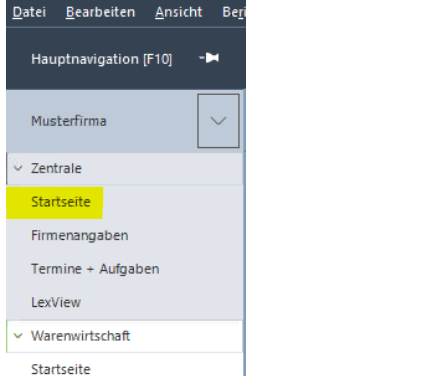
In diesem Screenshot wird die Menü-Navigation gezeigt. Auch hier gilt wieder unsere Bitte:
Bevor Sie Änderungen an den Steuersätzen durchführen davor unbedingt eine Datensicherung im Lexware anlegen!
Für den nächsten Schritt müssen Sie sich in der Firmenzentrale befinden. Wenn Sie zur Warenwirtschaft wechseln, sind die Menüpunkte oben (Verwaltung, Extras, usw.) auf die Warenwirtschaft und nicht auf die Firmeneinstellungen ausgelegt.
Step 2: Navigieren Sie im Menü nach Verwaltung > Kontenverwaltung
Um die Steuersätze von 19% auf 16% zu ändern müssen Sie die Kontenverwaltung öffnen.
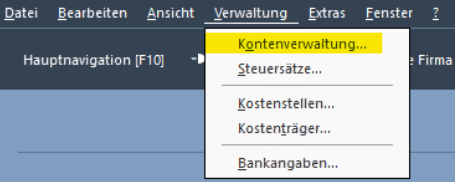
Step 3: Steuersätze in Lexware Warenwirtschaft pflegen
Im nachfolgendem Bild sehen Sie alle Konten, die in Ihrem System konfiguriert sind. Beim SKR03 ist zum Beispiel das Erlöskonto 8400 für Umsätze im Standard. Dies betrifft die Angebote, Aufträge, Rechnungen, usw.
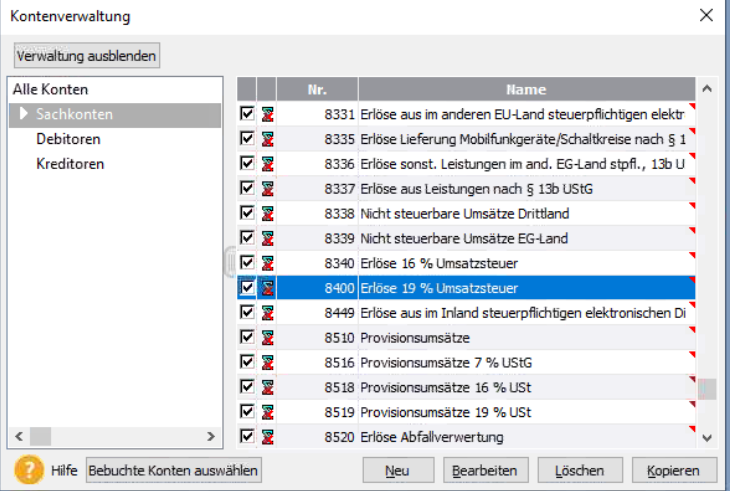
Wählen Sie hier das Konto 8400 aus und klicken Sie auf “Bearbeiten”.
Step 4: Mehrwertsteuersatz mit Kontenassistent von 19% auf 16% ändern.
Der Kontenassistent öffnet sich. Klicken Sie links auf “Eigenschaften” – nun wird die Sicht mit den jeweils zu welchem Zeitpunkt gültigen Steuersätzen angezeigt.
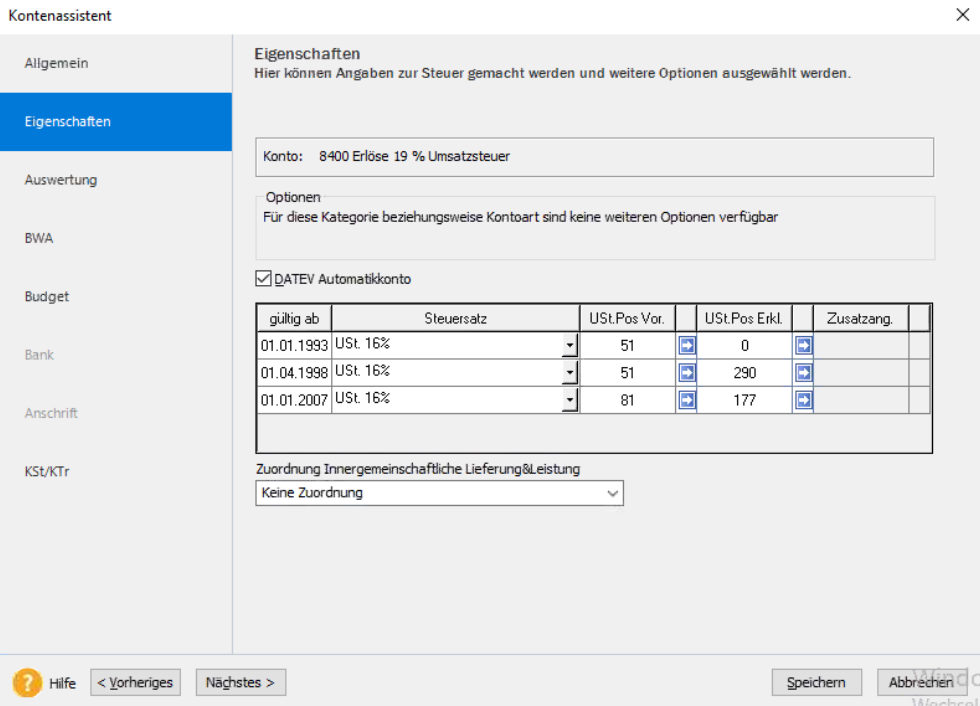
- Ändern Sie in der letzten Zeile wie im Screenshot gezeigt, den Steuersatz in Spalte 2 auf “USt. 16%”.
- Ändern Sie die Spalte 3 auf den Wert 35 und klicken
- abschließend auf Speichern.
- Diesen Schritt müssen Sie für alle Konten, die von 19% auf 16% umgestellt werden sollen, wiederholen. Wichtig ist, nicht die Aufwandskonten, vergessen!
Alle neuen Angebote, Aufträge und Rechnungen werden jetzt mit MwSt 16% berechnet.
Abschlussbemerkungen für die manuelle Änderung.
Bitte sehen Sie es uns nach, wenn wir als Lexware Partner auf diesen Wissensartikel keine Garantie geben können. In den Lexware Produkten Warenwirtschaft, Financial Office, faktura+auftrag und andere Produkte kann es Unterschiede in der Darstellung und Funktion geben. Eine faktura+autrag Version von 2012 hat ein anderes Erscheinungsbild als die 2018.
Wir empfehlen weiterhin, auf das neueste Update zu Ihrem Lexware Produkt zu wechseln. Mit diesem link gelangt ihr direkt zu den Lexware Produkten bei uns im Onlineshop. >>LINK<<




Ich habe ein sehr altes Lexware financial office plus 2010 V 14.31 .Benutze aber nur noch faktura+auftrag plus 14.01. Kann ich auch in diesem Programm auf 16% umstellen und wenn ja wie ?
Hallo Herr Freudiger,
haben Sie unter Verwaltung bzw. Extras den Menüpunkt Steuersätze? Hier die 16% bzw. 5% hinzufügen. Anschließend unter Artikel die Warengruppen mit Rechtsklick auf “ändern” gehen und entsprechend die Mehrwertsteuer auswählen. Das wäre unser erster Tipp dazu.
Herzliche Grüße Ihr //A Team
Ich habe Lexware Büro easy 2012 VE
Schreibe damit nur Rechnungen
Wie stelle ich die Mehrwertsteuer um ?
Vielen Dank für Ihre Mühe
Hall Herr Rogler,
auf der Seite https://armann-systems.com/news/sammlung-lexware-mwst-umstellung-benutzerdefinierter-kontenrahmen/ in den Kommentaren ganz ist haben wir das verlinkt.
Herzliche Grüße ihr //A Team
Guten Morgen,
wir haben das Problem, das die Steuersätze nicht nach dem Lieferdatum umstellen. Wir haben eine große Anzahl von Arbeiten mit einem Lieferdatum vor dem 01.07.2020 die müssen mit 19% abgerechnet werden. Leider werden Sie nur mit 16 abgerechnet. Der Monat 06 ist rum und das Rechnungsausgangsbuch wird gedruckt. Wenn ich jetzt alte Vorgange mit 16 abrechne ist es jedoch verkehrt da die Lieferung und Leistung im Zeitraum von 19% ausgeführt wurde. Der Steuerberater würde es korrigieren, do woher bekomme ich die 3 % die dann trotzdem abführen muss ? Wir sprechen von ca 200 -300 Belegen.
Können Sie helfen ?
Guten Morgen,
Der Steuersatz richtet sich nach dem Belegdatum. Wir können auch eine Fernwartung machen, vorab zum überprüfen. Wenn wir das umstellen sollen ginge das nach Aufwand. Schreiben Sie uns bitte eine kurze Email an kontakt@armann-systems.com
Herzliche Grüße ihr //A Team
Das würde mich auch interessieren
Ich möchte meine Buchhaltung nicht auf Windows 10 umstellen, da dieses laut aktueller Rechtslage nicht DSGVO-konform zu betreiben ist und ich keine weitere Abmahnung bekommen möchte. Gibt es eine Lösung für die Installation von Lexware 2020 auf Windows 7 oder ist ggf. eine zukünftige Portierung auf andere Betriebssysteme geplant?
Hallo Herr Schmidt,
Windows 7 funktioniert auch, es haben nur viele beim Update ein Problem. Dort erscheinen Fehlermeldungen u. A. Von der SQlite Datenbank. Unter Windows 10 ist das meist nicht der Fall. Herzliche Grüße ihr //A Team
Guten Tag Herr Armann,
ich habe seit dem Update das Problem, das ich weder Lieferscheine noch Rechnungen erstellen kann.
Der automatische MwSt. Check hat nicht funktioniert da wir noch mit SKR-30 arbeiten.
Müssen wir tatsächlich alles manuell umstellen oder kommt von Lexware noch ein Update? Ich habe schon mal mit dem
Gedanken gespielt das Programm zu Downgraden. Können sie mir da etwas empfehlen?
Vielen Dank.
Hallo Robert,
Hier wird höchstwahrscheinlich nichts mehr kommen. Wichtig ist, dass die Steuersätze 5, 7, 16 und 19% erstellt sind und zwar für Vor Steuer, Umsatz, I. G. E. Steuer, und mit vor-Umsatzsteuer nach 13neu.
Danach den MwSt Check durchlaufen lassen, dann sollte es funktionieren.
Herzliche Grüße Dein //A Team
Erstmal vielen Dank für die schnelle Antwort.
Es hört sich ja erstmal nach nicht allzu viel Arbeit an wie Ich ursprünglich dachte.
Aber ist es möglich das Sie mir kurz erläutern wie genau ich dies überprüfe/ändere bzw. wie ich vorgehen soll.
Leider bin ich kein Experte auf diesem Gebiet.
Ich danken ihnen.
Hallo Robert,
In diesem Wiki ist es beschrieben. Lade dir bitte dazu die Datei, wird auf dieser Seite als Download angegeben, herunter. Die Steuersätze müssen alle korrekt vorhanden sein. Gerne können wir das für dich auch per Fernwartung machen, Ist jedoch kostenpflichtig.
Herzliche Grüße Dein //A Team
MwSt-Check Update bei Windows Vista / Windows 7:
Wir haben bereits mehrere Meldungen erhalten, bei denen es zu Problemen mit dem Lexware Update kommt. Alle betroffenen PCs haben Windows Vista bzw. Windows 7 im Einsatz.
Wenn es für Euch irgendwie möglich ist, empfehlen wir, vorab auf Windows 10 zu wechseln.
Herzliche Grüße Euer //A Team
Muss ich jetzt Windows 10 kaufen? Will nur die mwst ändern.
Hallo Dirk,
Nein, das haben wir als Kommentar beigefügt für jene, die sich die aktuelle Version 2020 von Lexware kaufen. Hier kann es unter Umständen zu Problemen mit älteren Windows Versionen kommen.
Herzliche Grüße Dein //A Team