Wie können wir helfen?
Lexware Mehrwertsteuer manuell auf 16% einstellen (auch ohne Update)
Dieser Artikel dient als Hilfestellung zur manuellen Umstellung der Mehrwertsteuer (MwSt) von 19% auf 16% bzw. von 7% auf 5% in Lexware. Für alle Unternehmen, die eine aktuelle Version von 2020 besitzen, sollten mittels dem MwSt-Check die Einstellungen für die Mehrwertsteuersenkung durchführen.
ACHTUNG: Für die Warenwirtschaft haben wir das HowTo abgeändert. Mit dieser Anleitung sollten nun für alle Lexware Warenwirtschaft-Versionen die MwSt auf 16% einstellbar sein.
Wichtig: Machen Sie bitte eine Komplettsicherung von Lexware, bevor Sie Einstellungen und Konten abändern!
Lexware MwSt auf 16% bzw. 5% umstellen
Wenn Sie Lexware Financial Office, Lexware faktura+auftrag oder Lexware buchhalter einsetzen
Step 1: Navigieren Sie im Hauptmenü (F10) zu Buchhaltung > Sachkonto
Mit dem Hauptmenu gelangen Sie zur Buchhaltung und unter diesem Menupunkt klicken Sie auf “Sachkonto”. Je nachdem welche Version und Produkt Sie im Einsatz haben, variieren die Bezeichnungen.
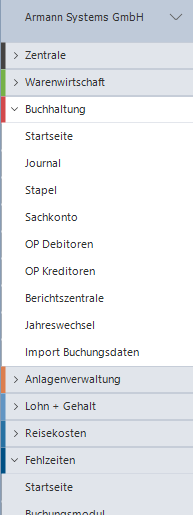
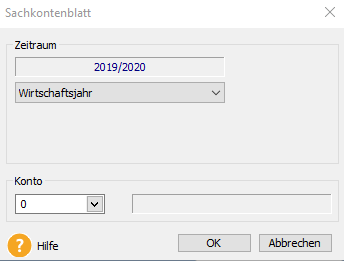
Im Sachkontenblatt wählen Sie das entsprechende Konto aus. Bitte beachten Sie, dass, wenn Sie mehrere Warengruppen gepflegt haben, sowohl die Sach- als auch die Aufwandkonten konfiguriert werden müssen.
Step 2: Konto auswählen und auf Verwaltung klicken
Nachdem Sie das Sachkonto auswählen, erscheint ein Popup (die Darstellung kann zu Produkt und Version abweichen). In diesem Zusatzfenster klicken Sie auf “Verwaltung”. Eventuell müssen sie den Pfeil im Auswahlfenster anklicken, damit diese Menuliste erscheint.
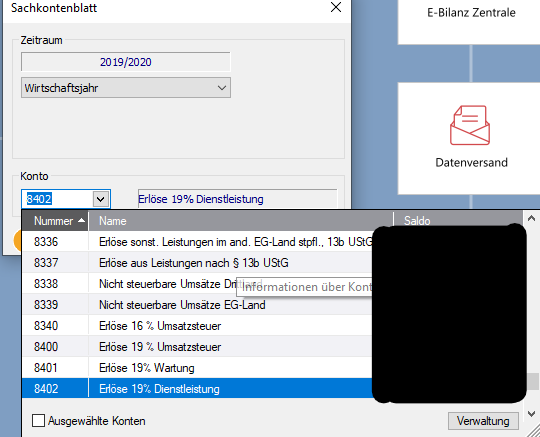
Step 3: Die Mehrwertsteuer für das Konto konfigurieren
Nachdem Sie auf “Verwalten” geklickt haben, erscheint der Kontenassistent. In diesem klicken Sie im linken Menü auf “Eigenschaften”. Hier sehen Sie nun die Konfiguration für das Konto mittels dieser Tabelle.
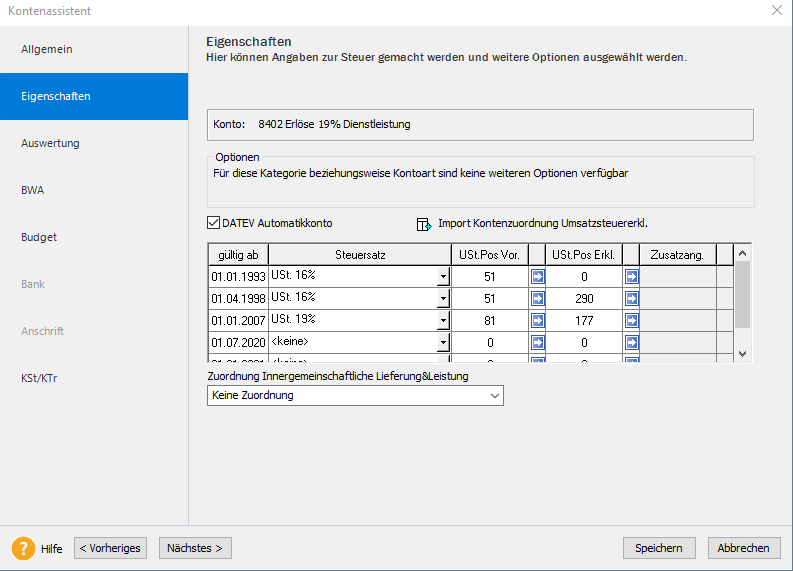
In der Zeile 4 steht in unserem Fall bereits der 01.07.2020, derzeit ohne einen hinterlegtem Steuersatz. Hier geben Sie wie angezeigt den 01.07.2020 an, in der Spalte Steuersatz wählen Sie Ust 16% aus. In den beiden weiteren Spalten, die zur Umsatzsteuervoranmeldung genutzt werden, muss in Spalte “USt.Pos.Vor” (Spalte 3) der Wert 35 eingetragen werden.
Die Dokumentation zu den Konteneigenschaften haben wir hier zum Download verlinkt.
In Spalte 4 nehmen Sie den Wert “177”, dieser wird als Erklärungstext genutzt. Eine weitere Dokumentation über diese Werte in der Spalte “USt.Pos.Erkl.” haben wir leider nicht.
Abschließend klicken Sie auf Speichern.
Wichtig: Führen Sie eine Änderung durch und testen diese mit einem Testartikel. Sie sollten ohnehin die Einstellungen zuvor in der Musterfirma durchführen. Auch hier gilt wieder, testen Sie sorgfältig mehrmals alle Belege durch.
Wenn Sie Lexware Warenwirtschaft einsetzen
In der Lexware Wartenwirtschaft sind die Menüpunkte für Buchhaltung und Sachkonto nicht vorhanden. Hier navigieren Sie wie folgt.
Step 1: In der Lexware Warenwirtschaft klicken Sie auf “Zentrale” > “Startseite”
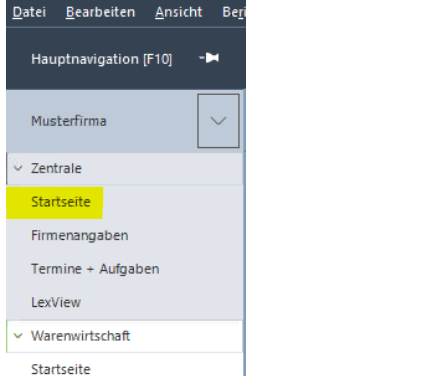
In diesem Screenshot wird die Menü-Navigation gezeigt. Auch hier gilt wieder unsere Bitte:
Bevor Sie Änderungen an den Steuersätzen durchführen davor unbedingt eine Datensicherung im Lexware anlegen!
Für den nächsten Schritt müssen Sie sich in der Firmenzentrale befinden. Wenn Sie zur Warenwirtschaft wechseln, sind die Menüpunkte oben (Verwaltung, Extras, usw.) auf die Warenwirtschaft und nicht auf die Firmeneinstellungen ausgelegt.
Step 2: Navigieren Sie im Menü nach Verwaltung > Kontenverwaltung
Um die Steuersätze von 19% auf 16% zu ändern müssen Sie die Kontenverwaltung öffnen.
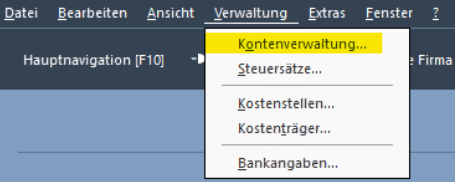
Step 3: Steuersätze in Lexware Warenwirtschaft pflegen
Im nachfolgendem Bild sehen Sie alle Konten, die in Ihrem System konfiguriert sind. Beim SKR03 ist zum Beispiel das Erlöskonto 8400 für Umsätze im Standard. Dies betrifft die Angebote, Aufträge, Rechnungen, usw.
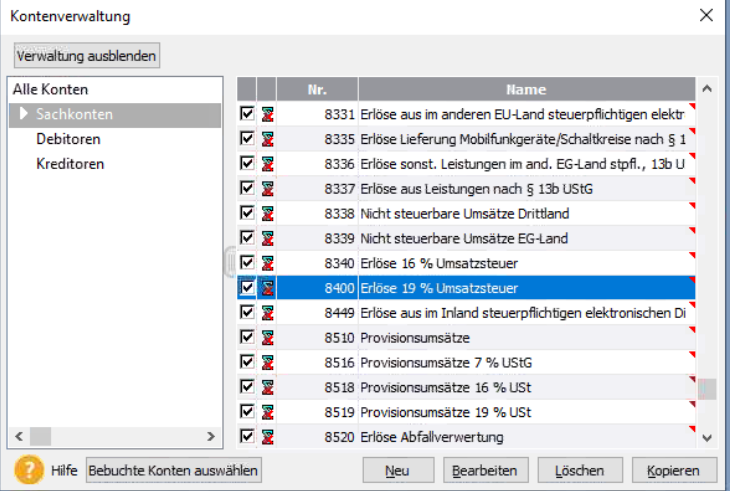
Wählen Sie hier das Konto 8400 aus und klicken Sie auf “Bearbeiten”.
Step 4: Mehrwertsteuersatz mit Kontenassistent von 19% auf 16% ändern.
Der Kontenassistent öffnet sich. Klicken Sie links auf “Eigenschaften” – nun wird die Sicht mit den jeweils zu welchem Zeitpunkt gültigen Steuersätzen angezeigt.
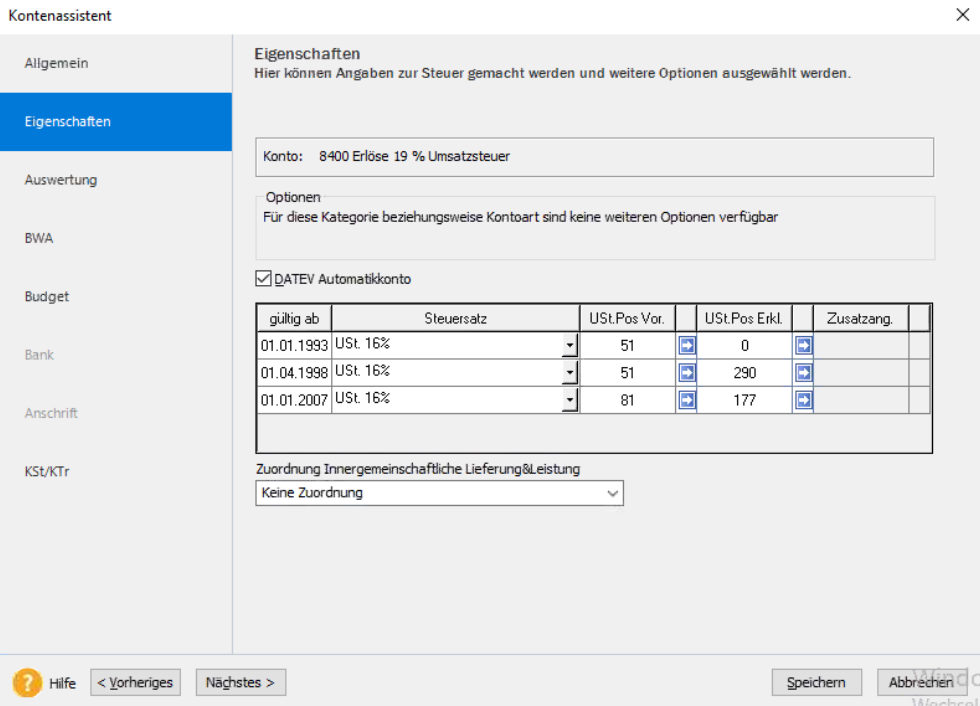
- Ändern Sie in der letzten Zeile wie im Screenshot gezeigt, den Steuersatz in Spalte 2 auf “USt. 16%”.
- Ändern Sie die Spalte 3 auf den Wert 35 und klicken
- abschließend auf Speichern.
- Diesen Schritt müssen Sie für alle Konten, die von 19% auf 16% umgestellt werden sollen, wiederholen. Wichtig ist, nicht die Aufwandskonten, vergessen!
Alle neuen Angebote, Aufträge und Rechnungen werden jetzt mit MwSt 16% berechnet.
Abschlussbemerkungen für die manuelle Änderung.
Bitte sehen Sie es uns nach, wenn wir als Lexware Partner auf diesen Wissensartikel keine Garantie geben können. In den Lexware Produkten Warenwirtschaft, Financial Office, faktura+auftrag und andere Produkte kann es Unterschiede in der Darstellung und Funktion geben. Eine faktura+autrag Version von 2012 hat ein anderes Erscheinungsbild als die 2018.
Wir empfehlen weiterhin, auf das neueste Update zu Ihrem Lexware Produkt zu wechseln. Mit diesem link gelangt ihr direkt zu den Lexware Produkten bei uns im Onlineshop. >>LINK<<




Hallo, ich würde gerne es über die Fernwartung versuchen
denn irgendwie schaffe ich das nicht,
wäre schön wenn Sie mit mir Kontakt aufnehmen können 🙂
Hallo Herr Strasser, machen wir gleich am Montag. Herzliche Grüße ihr //A Team
Guten Tag,
wir benutzen Lexware Kassenbuch Version 15.
Wie ist dort eine Umstellung möglich ?
Danke.
Mfg
Kuhn
Hi, wir benutzen das auch und konnten mit diesem HowTo alles einstellen. Geht einfach unter Verwaltung und dann Steuersätze oder Kontenverwaltung..
Guten Tag, vielen Dank für ihren super Beitrag. Gerade uns kleine Firma trifft es leider besonders hart, wenn man dann noch zusätzlich weitere Beträge zahlen muss
schmerzt es umso mehr.
Wir benutzen die Software Lexware Faktura Auftrag Plus 2015.
Wissen Sie hier auch wie man die Steuer auf 16% ändern kann?
Vorab vielen lieben Dank für ihre Mithilfe
Grüße
Hallo M. Not,
Ja das geht. Entweder wie in unserem Wiki beschrieben oder per kostenpflichtiger Fernwartung. Letzteres leider erst ab Donnerstag nachmittags.
Herzliche Grüße ihr //A Team.
PS. Die Kontenverwaltung sehen Sie, wenn Sie im Hauptmenü auf Zentrale und dann Startseite klicken. Erst dann ist im oberen Menü unter Verwaltung der Kontenverwaltung Menüpunkt sichtbar
Hallo Herr Armann,
ich benutze Lexware financial office 2015 Version 19.53 auf Windows 7 SP1.
Die in Step 3 gezeigte Zeile 4 mit dem Datum vom 1.7.2020 ist bei mir nicht enthalten. Wie kann ich die erzeugen?
Mit freundlichen Grüßen
Harald Hänsel
Hallo Herr Hänsel, falls Sie keine hinzufügen können, ändern Sie einfach in der aktuellen bzw. Vorherigen Spalte die MwSt. Wichtig ist, dass aktuelle Belege mit 16% fakturiert werden.
Herzliche Grüße ihr //A Team
Hallo Herr Hänsel, einfach ignorieren und die letzte Zeile mit USt 16 auswählen. Bei manchen Versionen kann hier nichts hinzugefügt werden.
Herzliche Grüße ihr //A Team
Hallo,
wir haben Warenwirtschaft Pro 2020 in der Version 20.05 im Einsatz.
Wenn wir einen Verkaufs- oder Einkaufsauftrag anlegen wollen kommt folgender Fehler:
“Der Auftragsassisten konnte nicht gestartet werden! Es konnte kein neuer Beleg erzeugt werden. Solange es noch keine gültigen Steuersätze gibt können Sie keine Belege erfassen. Legen Sie zunächst die nötigen Steuersätze an…”
Was haben wir falsch gemacht bzw. was müssen wir noch tun?
Hallo Erwin,
Der MwSt Check nicht fehlerfrei durchgelaufen. Entweder es liegt an fehlenden Steuersätze z. B. 5%,diese werden von Lexware benötigt auch wenn ihr diese nicht nutzt, oder es fehlen bei den Steuersätzen die Einträge für Steuer, Vorsteuer, usw.
Herzliche Grüße Dein //A
Hallo Erwin,
Der MwSt Check nicht fehlerfrei durchgelaufen. Entweder es liegt an fehlenden Steuersätze z. B. 5%,diese werden von Lexware benötigt auch wenn ihr diese nicht nutzt, oder es fehlen bei den Steuersätzen die Einträge für Steuer, Vorsteuer, usw.
Herzliche Grüße Dein //A
Nachtrag: Bitte öffne zuerst das Fenster Steuersätze (unter Verwaltung) anschließen klicke auf Speichern. Erscheint hier eine Fehlermeldung?