Wie können wir helfen?
Lexware Mehrwertsteuer manuell auf 16% einstellen (auch ohne Update)
Dieser Artikel dient als Hilfestellung zur manuellen Umstellung der Mehrwertsteuer (MwSt) von 19% auf 16% bzw. von 7% auf 5% in Lexware. Für alle Unternehmen, die eine aktuelle Version von 2020 besitzen, sollten mittels dem MwSt-Check die Einstellungen für die Mehrwertsteuersenkung durchführen.
ACHTUNG: Für die Warenwirtschaft haben wir das HowTo abgeändert. Mit dieser Anleitung sollten nun für alle Lexware Warenwirtschaft-Versionen die MwSt auf 16% einstellbar sein.
Wichtig: Machen Sie bitte eine Komplettsicherung von Lexware, bevor Sie Einstellungen und Konten abändern!
Lexware MwSt auf 16% bzw. 5% umstellen
Wenn Sie Lexware Financial Office, Lexware faktura+auftrag oder Lexware buchhalter einsetzen
Step 1: Navigieren Sie im Hauptmenü (F10) zu Buchhaltung > Sachkonto
Mit dem Hauptmenu gelangen Sie zur Buchhaltung und unter diesem Menupunkt klicken Sie auf “Sachkonto”. Je nachdem welche Version und Produkt Sie im Einsatz haben, variieren die Bezeichnungen.
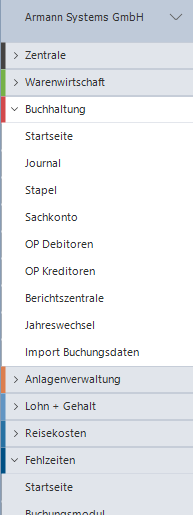
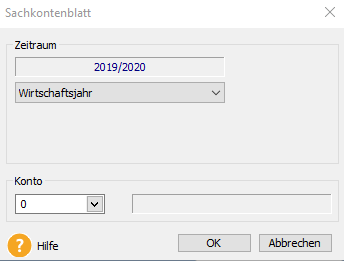
Im Sachkontenblatt wählen Sie das entsprechende Konto aus. Bitte beachten Sie, dass, wenn Sie mehrere Warengruppen gepflegt haben, sowohl die Sach- als auch die Aufwandkonten konfiguriert werden müssen.
Step 2: Konto auswählen und auf Verwaltung klicken
Nachdem Sie das Sachkonto auswählen, erscheint ein Popup (die Darstellung kann zu Produkt und Version abweichen). In diesem Zusatzfenster klicken Sie auf “Verwaltung”. Eventuell müssen sie den Pfeil im Auswahlfenster anklicken, damit diese Menuliste erscheint.
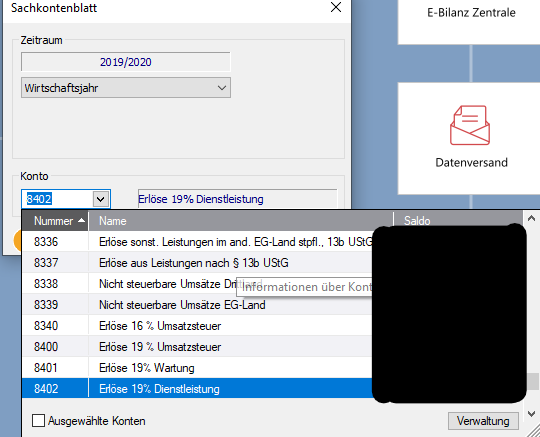
Step 3: Die Mehrwertsteuer für das Konto konfigurieren
Nachdem Sie auf “Verwalten” geklickt haben, erscheint der Kontenassistent. In diesem klicken Sie im linken Menü auf “Eigenschaften”. Hier sehen Sie nun die Konfiguration für das Konto mittels dieser Tabelle.
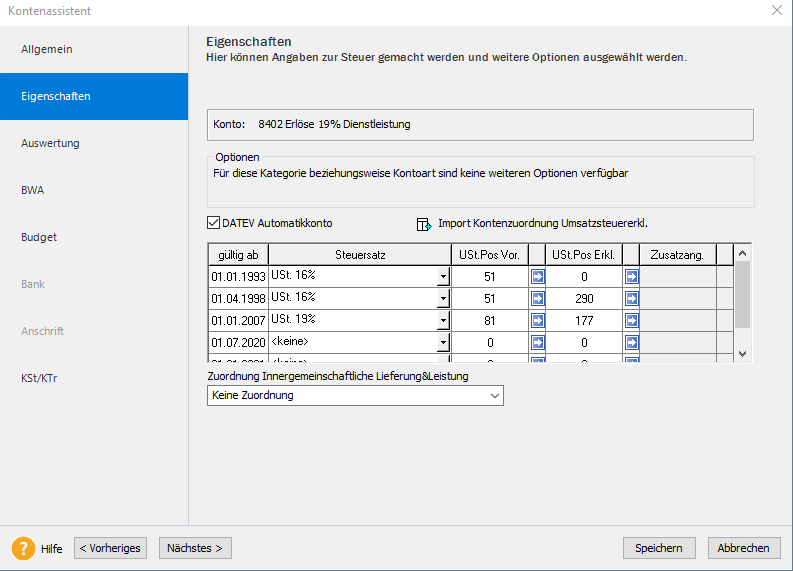
In der Zeile 4 steht in unserem Fall bereits der 01.07.2020, derzeit ohne einen hinterlegtem Steuersatz. Hier geben Sie wie angezeigt den 01.07.2020 an, in der Spalte Steuersatz wählen Sie Ust 16% aus. In den beiden weiteren Spalten, die zur Umsatzsteuervoranmeldung genutzt werden, muss in Spalte “USt.Pos.Vor” (Spalte 3) der Wert 35 eingetragen werden.
Die Dokumentation zu den Konteneigenschaften haben wir hier zum Download verlinkt.
In Spalte 4 nehmen Sie den Wert “177”, dieser wird als Erklärungstext genutzt. Eine weitere Dokumentation über diese Werte in der Spalte “USt.Pos.Erkl.” haben wir leider nicht.
Abschließend klicken Sie auf Speichern.
Wichtig: Führen Sie eine Änderung durch und testen diese mit einem Testartikel. Sie sollten ohnehin die Einstellungen zuvor in der Musterfirma durchführen. Auch hier gilt wieder, testen Sie sorgfältig mehrmals alle Belege durch.
Wenn Sie Lexware Warenwirtschaft einsetzen
In der Lexware Wartenwirtschaft sind die Menüpunkte für Buchhaltung und Sachkonto nicht vorhanden. Hier navigieren Sie wie folgt.
Step 1: In der Lexware Warenwirtschaft klicken Sie auf “Zentrale” > “Startseite”
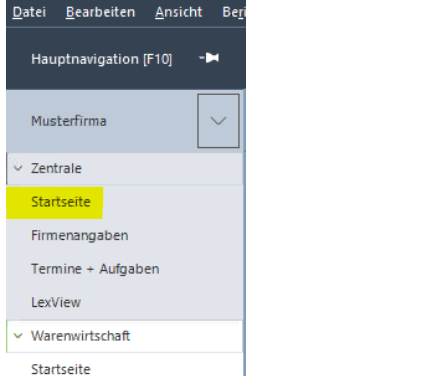
In diesem Screenshot wird die Menü-Navigation gezeigt. Auch hier gilt wieder unsere Bitte:
Bevor Sie Änderungen an den Steuersätzen durchführen davor unbedingt eine Datensicherung im Lexware anlegen!
Für den nächsten Schritt müssen Sie sich in der Firmenzentrale befinden. Wenn Sie zur Warenwirtschaft wechseln, sind die Menüpunkte oben (Verwaltung, Extras, usw.) auf die Warenwirtschaft und nicht auf die Firmeneinstellungen ausgelegt.
Step 2: Navigieren Sie im Menü nach Verwaltung > Kontenverwaltung
Um die Steuersätze von 19% auf 16% zu ändern müssen Sie die Kontenverwaltung öffnen.
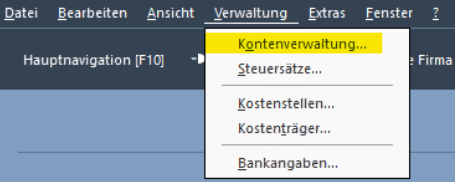
Step 3: Steuersätze in Lexware Warenwirtschaft pflegen
Im nachfolgendem Bild sehen Sie alle Konten, die in Ihrem System konfiguriert sind. Beim SKR03 ist zum Beispiel das Erlöskonto 8400 für Umsätze im Standard. Dies betrifft die Angebote, Aufträge, Rechnungen, usw.
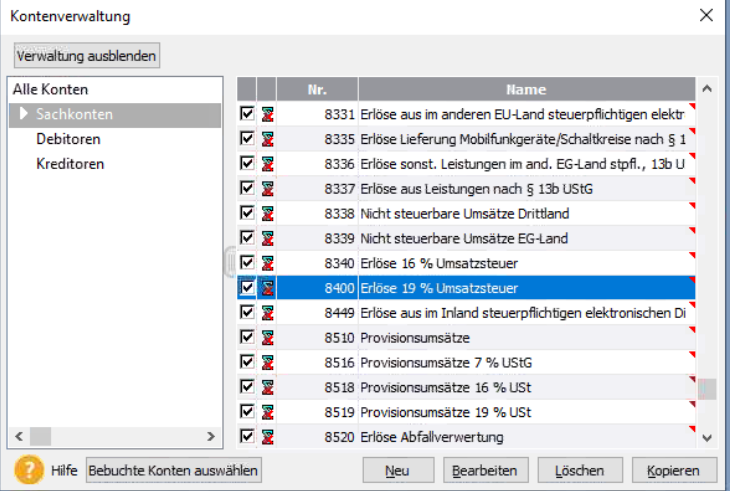
Wählen Sie hier das Konto 8400 aus und klicken Sie auf “Bearbeiten”.
Step 4: Mehrwertsteuersatz mit Kontenassistent von 19% auf 16% ändern.
Der Kontenassistent öffnet sich. Klicken Sie links auf “Eigenschaften” – nun wird die Sicht mit den jeweils zu welchem Zeitpunkt gültigen Steuersätzen angezeigt.
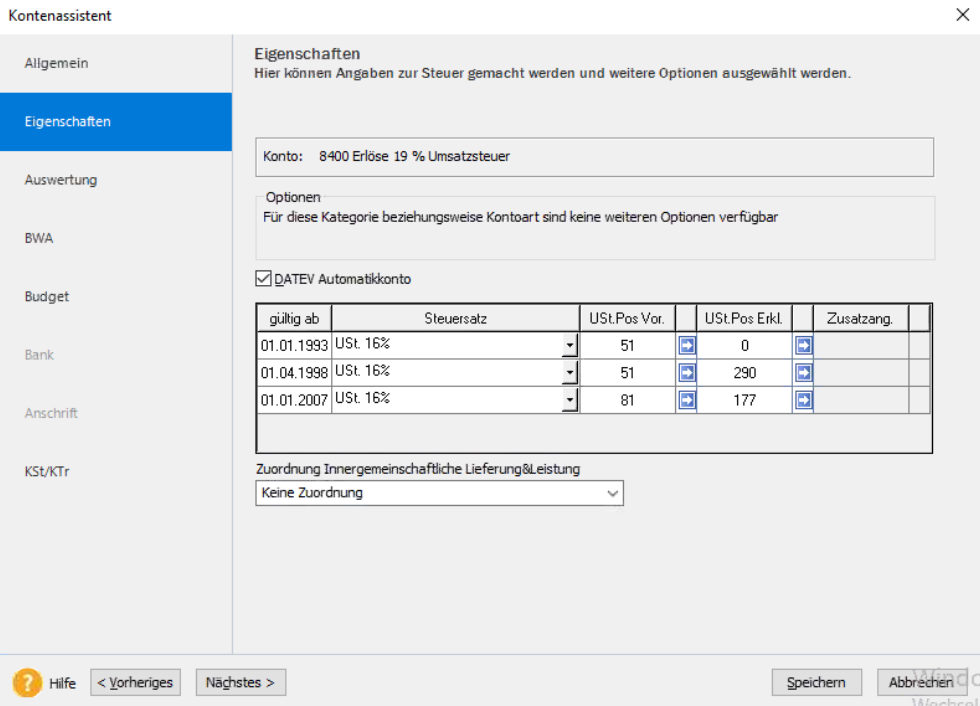
- Ändern Sie in der letzten Zeile wie im Screenshot gezeigt, den Steuersatz in Spalte 2 auf “USt. 16%”.
- Ändern Sie die Spalte 3 auf den Wert 35 und klicken
- abschließend auf Speichern.
- Diesen Schritt müssen Sie für alle Konten, die von 19% auf 16% umgestellt werden sollen, wiederholen. Wichtig ist, nicht die Aufwandskonten, vergessen!
Alle neuen Angebote, Aufträge und Rechnungen werden jetzt mit MwSt 16% berechnet.
Abschlussbemerkungen für die manuelle Änderung.
Bitte sehen Sie es uns nach, wenn wir als Lexware Partner auf diesen Wissensartikel keine Garantie geben können. In den Lexware Produkten Warenwirtschaft, Financial Office, faktura+auftrag und andere Produkte kann es Unterschiede in der Darstellung und Funktion geben. Eine faktura+autrag Version von 2012 hat ein anderes Erscheinungsbild als die 2018.
Wir empfehlen weiterhin, auf das neueste Update zu Ihrem Lexware Produkt zu wechseln. Mit diesem link gelangt ihr direkt zu den Lexware Produkten bei uns im Onlineshop. >>LINK<<




Hallo und guten Abend,
bin ein Hobby-Buchhalter und habe Lexware Financial Office 2012. Versuche seit sehr langer Zeit die Steuersätze zu ändern. Kann mir jemand dabei helfen?
Vielen Dank im Voraus. Mohajer
Hallo,
Ja, machen wir per Fernwartung, Aufwand beträgt 1 Std.
Selbst können Sie das unter Verwaltung – Steuersätze und Verwaltung – Kontenplan. Wenn Sie einen Steuersatz hinzufügen, speichern und die Meldung erscheint, dass Konten fehlen müssen noch nachträglich die Konten für EU und igE erstellt und zugewiesen werden. Letztendlich dann die Steuersätze in den entsprechenden Konten hinterlegen.
Herzliche Grüße ihr //A Team
Guten Abend Herr Armann, ich arbeite mit Lexware Pro und alles wurde durch Lexware im Juli automatisch upgedatet – soweit so gut. Allerdings ist ja das Steuergesetz etwas komplizierter. Wir schreiben Rechnungen für Leistungen, deren Leistungsende erst im Sommer 2021 ist. Laut Gesetzgeber muss in diesesn Fällen auch heute schon die MwSt von 19 % berechnet werden. Leider kann man ja nicht auf Lexware hin und herzwitschen …. Gibt es eine unkomplizierte Möglichkeit, die Steuersätze immer manuell zu ändern? Oder eine Alternativposition anzulegen? Würde mich über ein kurzes Feedback freuen. Mit besten Grüßen,
Guten Morgen Frau Peters,
Lexware hat das Datenfeld Leistungsdatum hinzugefügt. Dieses Feld ist bei den Produkten Warenwirtschaft und Financial Office integriert. Damit ist es möglich, eine Rechnung für ein bestimmtes Lieferdatum mit der jeweils gültigen MwSt zu erstellen.
Das Feld Leistungsdatum ist oben rechts in den Belegen ersichtlich.
Falls Sie das Feld nicht haben, da es nicht für jedes Lexware Produkt vorhanden ist:
Dann bleibt leider nur noch die Möglichkeit einer weiteren Warengruppe mit den 19 % MwSt.
Übrigens: Lexware bezieht die jeweils gültige MwSt immer aus dem Belegdatum. Letztlich bleibt dann nur die Möglichkeit, ein Belegdatum aus der Zukunft zu nutzen – das ist aber wiederum gesetzlich schwierig…
Herzliche Grüße ihr Markus Armann
//A Team
Herzlichen Dank für Ihr Feedback Herr Armann! Leider hat das Liefer-/ Leistungsdatum in 2021 keinerlei Auswirkungen auf den von Lexware automatisch gezogenen Steuersatz 🙁 …. da unsere Rechnungen ständig wechselnde Lieferdaten haben, ist Ihre vorgeschlagene Alternativmöglichkeit für uns nicht wirklich eine funktionierende Option.
Trotzdem vielen Dank für Ihre Mühe & VG
Vielen Dank für die tolle Anleitung! Funktioniert wunderbar bisher…
Jedoch nun zu meinem Problem, ich hab die Änderung der MwSt. im Konto jetzt erst im September durchgeführt, da ich bisher keine Rechnung geschrieben habe.
AB und Lieferscheine sind bisher jedoch schon ein paar angelegt worden. Nun habe ich das Problem, dass in diesen Lieferscheinen natürlich die 19% verankert sind. Bei neuen Aufträgen zeigt es mir die 16% an. Kann ich das noch irgendwie gerade biegen und den Steuersatz hier auch noch rückwirkend ändern?
Ausgegeben wurden alle Lieferscheine usw. immer rein NETTO.
Vielen Dank!
Grüße Christian
Hallo Herr Reil, Dankeschön. Ändern Sie einfach das Belegdatum und klicken auf speichern. Falls das die MwSt nicht ändert, nehmen Sie die Artikelposition und verändern diese. Das geht am besten, wenn die Warengruppe, die gleiche, nochmal ausgewählt wird, dann erscheint das Häkchen. Herzliche Grüße ihr //A Team
Vielen Dank für den Hinweis! Aber es reicht nicht nur das Lieferscheindatum zu ändern, wenn vorher auch schon eine AB existiert oder? Denn die AB kann ich ja nicht mehr bearbeiten…
Ich teste noch das mit den Artikelpositionen 😉 Danke
Das Belegdatum ist wenn der Initiator um die MwSt neu zu berechnen. Aus das Lieferdatum ist da keine Berechnung.
Herzliche Grüße ihr //A Team
Leware F+A alt geht zu ändern:
Mwst Satz 16% anlegen, danach Artikel anlegen, da dann bei Warengr/Preise neue Warengruppe anlegen und ab 01.1.2007 den Satz auswählen. Dann Speichern. Danach erscheint der neue Ust. Satz auch in der Pull down Liste bei manuellem Anlegen bei Angebote/Aufträge….
Hat mich nur nen halben Sonntag gekostet… wusste aber noch, daß das gehen muss, da schon mal für Belgische Ust angepasst…
Hallo Herr Armann,
wir benutzen Lexware Faktura und Auftrag 2015 V19.51 und können aber nirgends die Kontoverwaltung finden. Da wir das Programm nur zum schreiben von Rechnungen benötigen (nur ein paar pro Monat) und nicht zur Buchhaltung nutzen würde es uns reichen wenn wir ein paar Artikel mit dem neuen Steuersatz anlegen könnten. Oder den vorhandenen Artiklen einen neuen Steuersatz zuweisen könnten. Leider sind die Auswahlfelder für den Steuersatz grau hinterlegt und lassen sich nicht ändern. Wenn wir eine neue Warengruppe anlegen können wir deshalb keinen Steuersatz auswählen.
Viele Grüße
Bei manchen Versionen gibt es keine Kontenverwaltung. Hier bleibt dann nur das Update auf die neueste Version.
Herzliche Grüße ihr //A Team
hab es geändert bei FA 13.51, siehe oben
Wir hatten zuletzt eine Fernwartung mit identischer Version. Auch bei einer neuen Warengruppe konnten keine Steuersätze ausgewählt werden. Manche Versionen sind etwas buggy, möchte man meinen…
Verwaltung -> Steuersätze
Steuersatz eintragen in Tabelle
Verwaltung -> Artikel
Artikel neu anlegen -> Namen vergeben -> angelegten Steuersatz aus Pulldown auswählen -> Speichern
Steuersatz jetzt auswählbar in manuell angelegten Positionen