Wie können wir helfen?
So deaktivieren Sie den Bildschirmschoner und Sperrbildschirm in Windows 10 und Windows 11
Der Sperrbildschirm in Windows kann sich automatisch nach 15 Minuten aktivieren, selbst wenn der Bildschirm-Ruhemodus in den Energieoptionen deaktiviert ist. Um den Sperrbildschirm komplett zu deaktivieren, müssen Sie die Einstellungen des Bildschirmschoners anpassen, die sich in Windows 10 und Windows 11 an unterschiedlichen Stellen befinden.
Wir zeigen euch mit zwei Varianten, wie ihr den Sperrbildschirm deaktiviert.
Variante 1: Deaktivieren des Sperrbildschirms über das Menü für Bildschirmschoner
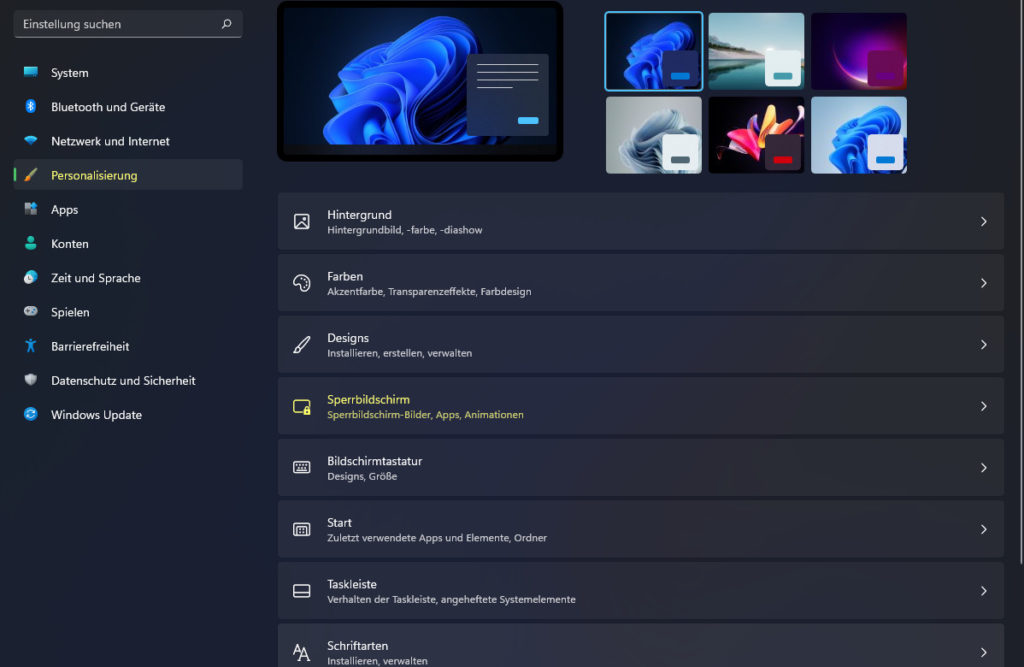
- Öffnen Sie das Startmenü und klicken Sie auf Einstellungen oder drücken Sie einfach die Windows-Taste + I.
- Wählen Sie Personalisierung aus und klicken Sie dann auf Sperrbildschirm.
- Ganz unten finden Sie den Link zu den Einstellungen für Bildschirmschoner. Klicken Sie darauf, um das bekannte Fenster mit den Einstellungen zu öffnen.
Variante 2: Direkter Aufruf der Einstellungen für Bildschirmschoner
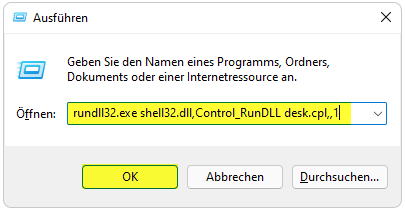
- Drücken Sie Windows-Taste + R oder geben Sie „Ausführen“ in die Suche der Taskleiste ein und starten Sie es.
- Geben Sie den Befehl
rundll32.exe shell32.dll,Control_RunDLL desk.cpl,,1ein und drücken Sie Enter.
Wichtige Hinweise
Der Sperrbildschirm ist direkt mit den Einstellungen des Bildschirmschoners verknüpft. Achten Sie darauf, dass ausreichend Benutzerberechtigungen vorhanden sind. In Domänen-Netzwerken kann es vorkommen, dass Sie diese Einstellungen nicht ändern dürfen. Als Alternative können Sie die Benutzer-Registry-Werte anpassen:
- Drücken Sie Windows-Taste + R und geben Sie „regedit“ ein.
- Navigieren Sie zu
HKEY_LOCAL_MACHINE\SOFTWARE\Policies\Microsoft\Windows. - Klicken Sie mit der rechten Maustaste auf Windows, erstellen Sie einen neuen Schlüssel mit dem Namen Personalization.
- Klicken Sie im rechten Feld mit der rechten Maustaste, wählen Sie Neu > DWORD-Wert (32 Bit) und benennen Sie diesen mit NoLockScreen.
- Doppelklicken Sie auf NoLockScreen und setzen Sie den Wert auf 1, um den Sperrbildschirm zu deaktivieren.
Um die Änderungen rückgängig zu machen, setzen Sie den Wert auf 0.
- Als Regdatei: Inhalt in einer neuen Textdatei speichern. Danach dann eine Neue Textdatei.txt in Sperrbildschirm.reg umbenennen. Aus dem weißen Icon wird ein Registry-Icon
- Diese Datei nun doppelt anklicken und der Registry hinzufügen.
Windows Registry Editor Version 5.00 [HKEY_LOCAL_MACHINE\SOFTWARE\Policies\Microsoft\Windows\Personalization] "NoLockScreen"=dword:00000001
Schlussfolgerung
Mit diesen Methoden können Sie den Sperrbildschirm in Windows 10 und Windows 11 effektiv deaktivieren und Ihren Arbeitsablauf optimieren. Die Anpassung der Einstellungen bietet Flexibilität und Kontrolle über die Sicherheits- und Privatsphäre-Einstellungen Ihres Betriebssystems.



Hallo, bei mir funktioniert es auch nicht, obwohl ich es in der Registry einmal von Hand, dann als es nicht funktionierte wieder löschte und mit Ihrer Vorlage erneut versucht habe. Gibt es mittlweile eine aktualisierte und funktionierende Lösung?
Was mir noch aufgefallen ist: Wenn ich unter Einstellungen–>Personalisierung–>Sperrbildschirm–>Bildschirmschoner nachsehe, so sind dort 5 Minuten eingetragen. Ich kann das zwar z.B. auf 15 Minuten raufsetzen und mit ‘übernehmen’ und ‘OK’ bestätigen. Trotzdem setzt mein PC die Zeit wieder auf 5 Minuten runter. Warum? Wie gesagt: Gibt es eine funktionierende Lösung für das Problem?
Gruss Jean
Hallo. leider funktioniert (Stand heute) keine der oben genannten Varianten zum Deaktivieren von Bildschirmschoner und Sperrbildschirm in Windows 10. Habe mit jeweils 2 Tagen Abstand 3x alles exakt so gemacht / eingetragen etc. wie im Artikel beschrieben. Gruß H.