Wie können wir helfen?
Anleitung secunet TI Konnektor TSL Update und x.isynet
In diesem Dokument wird die Aktualisierung von TSL.xml und beschrieben. TSL dient zur sicheren Kommunikation des Konnektors mit den zentralen Bestandteilen der Telematikinfrastruktur. Aufgrund einer gematik-Störung im Versichertenstammdatendienst muss die auf dem Konnektor befindliche TSL.xml manuell ausgetauscht werden. Weitere Informationen und Hinweise zur aktuellen Störung finden Sie auf https://www.gematik.de/.
Wichtig:
Für die Verwendung von Zertifikaten nutzen Sie bitte immer die Original-Zertifikate direkt von https://download.tsl.ti-dienste.de/TSL.xml
Verbindung zum secunet Konnektor via Browser
Verbinden Sie sich auf ihren secunet Konnektor via Browser mit folgender URL: https//IP-Adresse:8500/management – Ersetzen Sie hierbei die IP-Adresse mit der des secunet Konnektors.
Falls Sie die IP Adresse ihres secunet Konnektors nicht kennen, finden Sie diese in x.isynet wie folgt heraus:
STEP 1
Klicken Sie in x.isynet auf das Menü: System –> Verwaltung –> TI Telematikinfrastruktur (TI)
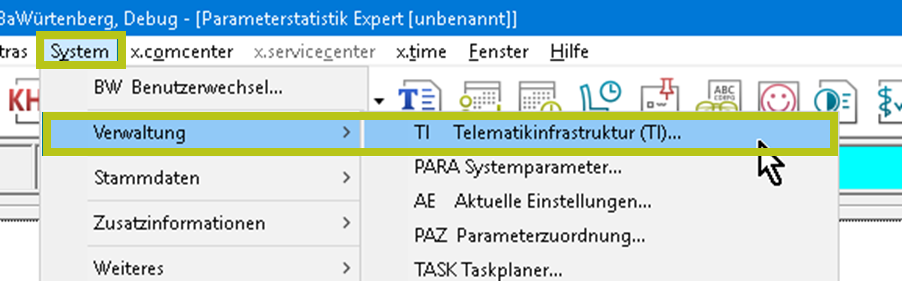
STEP 2
Im Cardmanager Dialogfenster klicken Sie auf Webkonfiguration des Konnektors um zur Anmeldung der Konfigurationsoberfläche Ihres Konnektors zu gelangen.
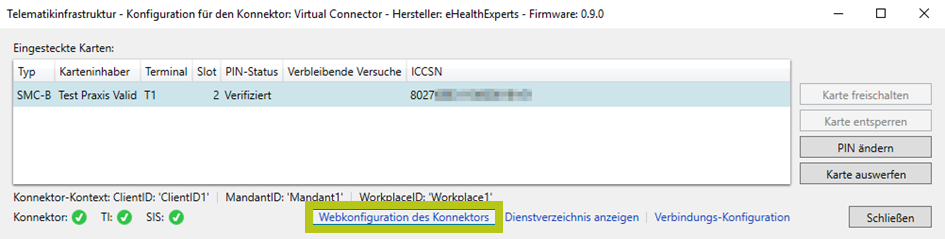
Im secunet TI Konnektor anmelden und konfigurieren
Geben Sie die auf den Installationsdokumenten hinterlegten Zugangsdaten des Konnektors ein, um Zugriff auf die Konnektor-Oberfläche zu erhalten.
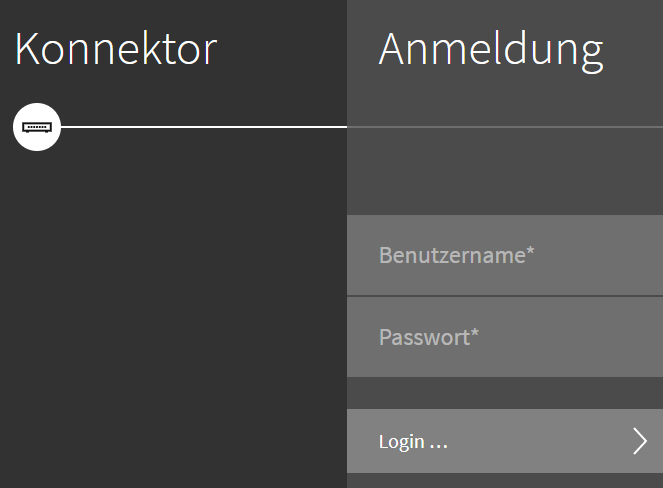
STEP 1: Konnektor in den Offline Modus versetzen
Die manuelle Aktualisierung der TSL kann nur im Offline-Modus durchgeführt werden. Schalten Sie bitte daher den Online-Modus des Konnektors wie folgt aus. Öffnen Sie diesen Menupunkt: Netzwerk –> unter Allgemein –> Leistungsumfang Online…
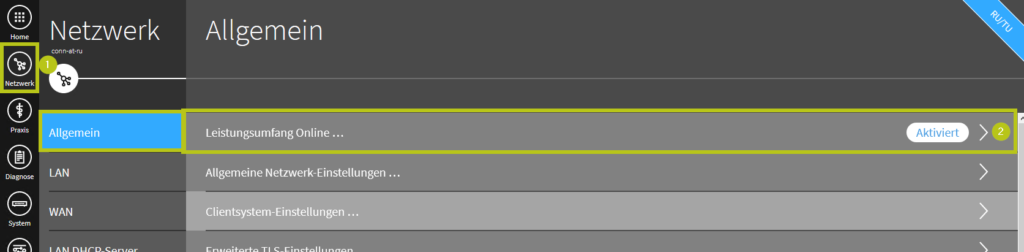
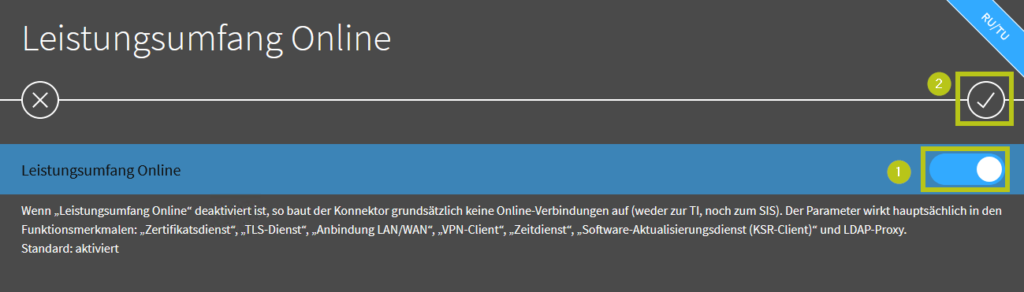
Der Konnektor zeigt Ihnen im Anschluss an, dass der Leistungsumfang Online nun deaktiviert ist.
STEP 2: Hochladen der TSL Datei
Navigieren Sie zum Menupunkt: System –> Zertifikate –> TSL hochladen…
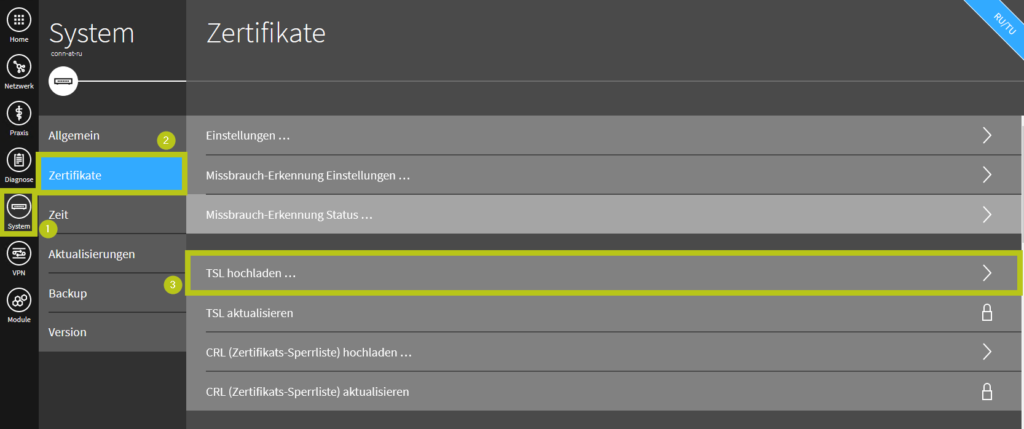
Falls Sie die TSL Datei noch nicht heruntergeladen haben, können Sie dies mit diesem Original-Link machen: https://download.tsl.ti-dienste.de/TSL.xml
Laden Sie im neuen Fenster nun das neue TSL Zertifikat hoch:
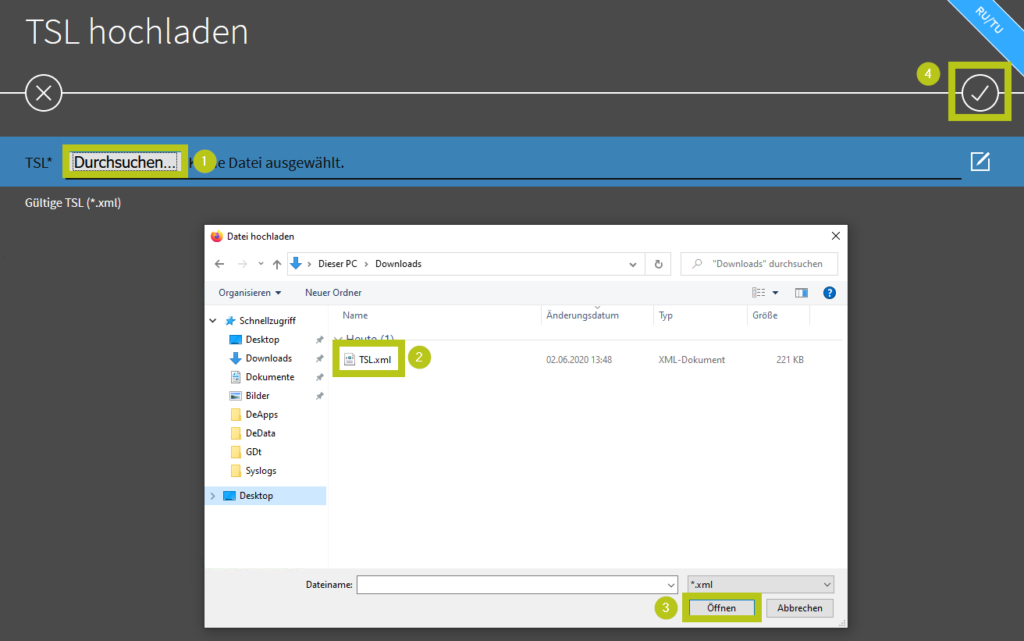
STEP 3: Konnektor in den Online Modus versetzen
Navigieren Sie wieder wie in STEP 1 beschrieben nach Netzwerk –> Allgemein –> Leistungsumfang Online und aktivieren Sie erneut die Verbindung.
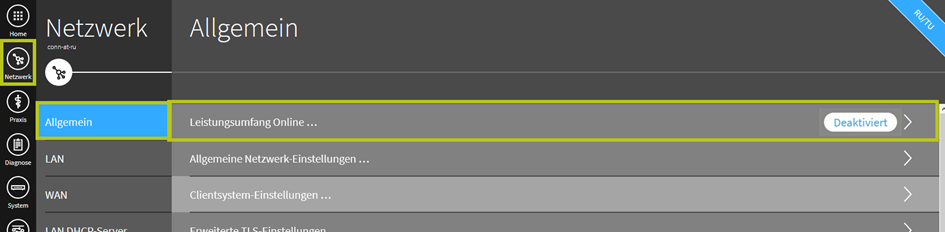
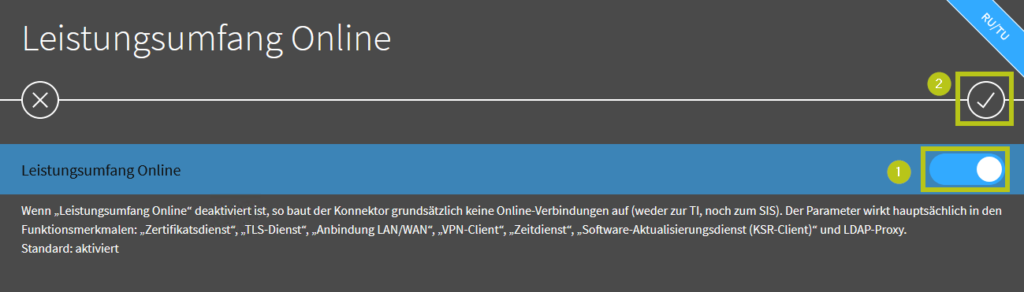
Wichtig: Dieser Vorgang kann bis zu 5 Minuten dauern. Warten Sie unbedingt den Abschluss des Vorgangs ab und starten Sie den Konnektor nicht selbstständig neu.
Nach der erfolgreicheren Aktivierung des Online-Modus zeigt Ihnen der Konnektor wieder die zuvor geöffnete Seite des Hauptmenüs an. Starten Sie den Konnektor neu indem Sie im Menü auf den Abschnitt System wechseln (1) und per Mausklick den Neustart (2) des Konnektors auslösen
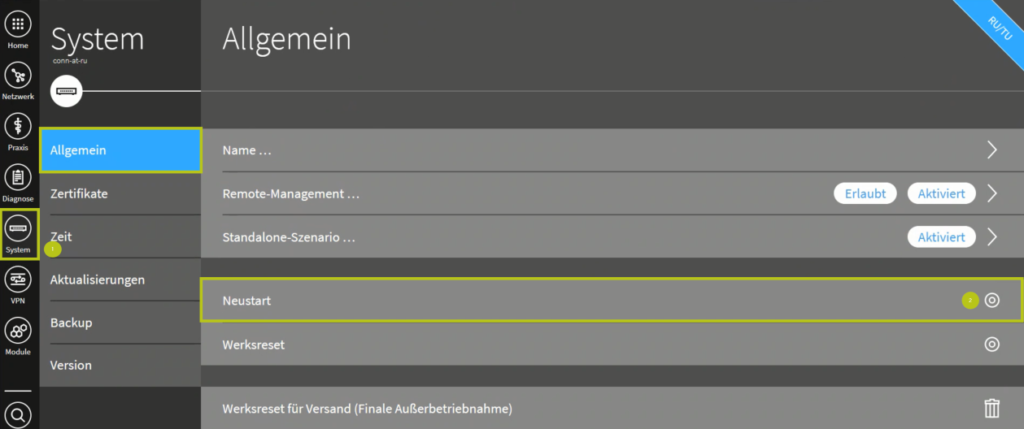
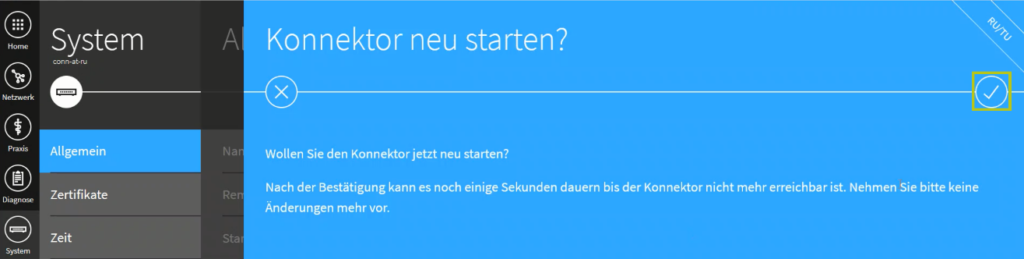
Der Konnektor meldet im Anschluss, dass das Gerät heruntergefahren wird und nicht erreichbar ist. Wichtig auch hier: bitte Warten Sie bis der Konnektor neu gestartet ist. Dieser Vorgang kann weitere 5 Minuten dauern.
STEP 4: Abschlussarbeiten und Überprüfen der TI Verbindung
Wechseln Sie im Menü auf den Bereich Home und überprüfen in der Infoanzeige ob die Verbindung mit der Telematikinfrastruktur erfolgreich hergestellt ist.
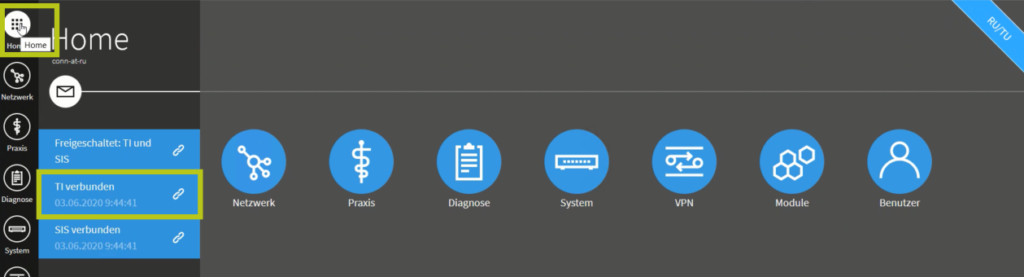
Wurde die Verbindung korrekt hergestellt, erscheint die Anzeige „TI verbunden“ und die LED-Anzeige „TI“ an der Gehäusefront Ihres Konnektors leuchtet rot.
Sollte der Konnektor sich nicht erfolgreich mit der Telematikinfrastruktur verbinden (LED-Anzeige „TI“ an der Gehäusefront blinkt mehr als 10 Minuten oder ist aus), kontaktieren Sie bitte Ihren Servicepartner oder wenden Sie sich an uns.

