Wie können wir helfen?
NEU: Lexware Jahresversion 2023 Datenbankzugriff
Gilt für: Lexware Warenwirtschaft 2023 Pro oder Premium, Lexware Warenwirtschaft 2023 Pro oder Premium, Lexware Financial Office 2023 Pro oder Premium, Lexware Financial Office 2023 Pro oder Premium
Lexware ODBC Zugriff Updateversion 2023
Für den Zugriff auf die Lexware Datenbank 2023 benötigen Sie die neuen ODBC Treiber bzw. SQL Central.
Lexware Datenbankzugriff nicht offiziell
Der direkte Zugriff auf die Datenbank birgt viele Risiken mit sich. Ungeübte können sehr schnell die Datenbank unbrauchbar machen. Daher hier der wichtige Hinweis: Der Zugriff auf die Datenbank von Lexware, soll nur durch geschulte und professionelle Lexware Partner oder IT Partner durchgeführt werden.
Installation
Vor Installation prüfen
Bevor die Installation von SQL Anywhere gestartet werden kann, muss zuvor unbedingt ein Wiederherstellungspunkt erstellt werden und die bisherige Version muss deinstalliert werden.
- Wiederherstellungspunkt im Windows erstellen
- Bisherige SQL Anywhere Installationen müssen deinstalliert werden
STEP 1 SQL Client Programm herunterladen und installieren
Für die Verbindung wird das Programm „SQL Central“ in der Version ab 2023 benötigt. Der Hersteller ist SAP, die Datenbank ist eine Sybase. Das Client Programm kann direkt hier heruntergeladen werden:
STEP 2 SQL Central starten, mögliche Fehlermeldung
Falls beim Start folgender Fehler auftritt: „Datei wurde nicht gefunden sqlcentral1700.jar“ müssen die .jar Dateien in das „bin“ Verzeichnis kopiert werden.
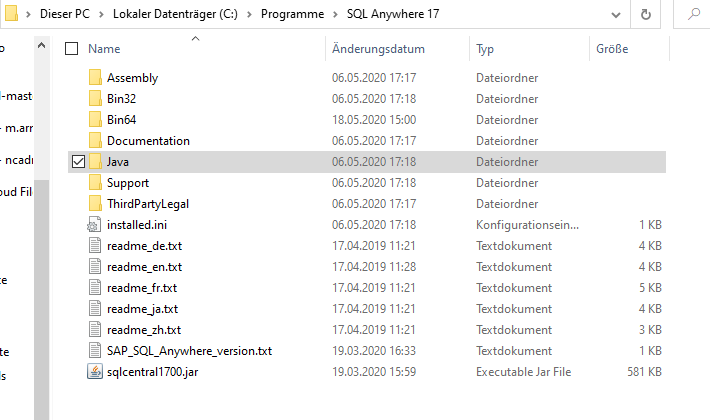
STEP 3 Datenbankzugriff von Lexware konfigurieren
Im Startfenster auf das „Computersymbol“ (rechts neben der Lupe) klicken um die Verbindungseinstellungen eingeben zu können.
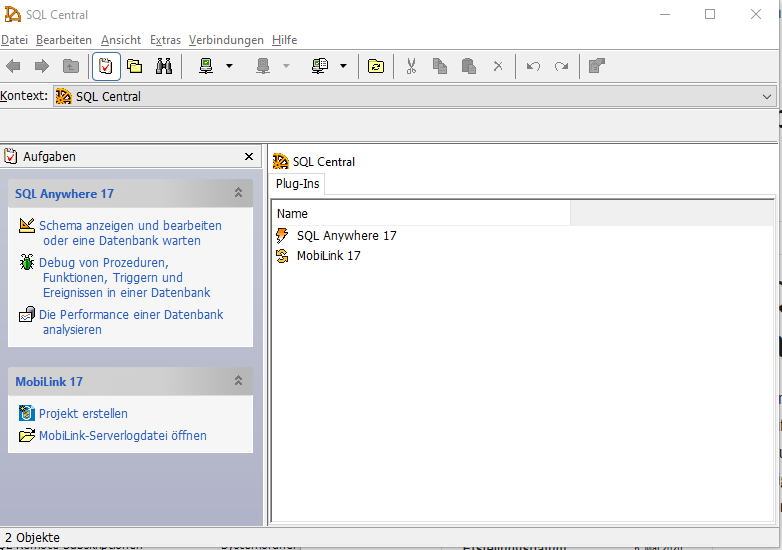
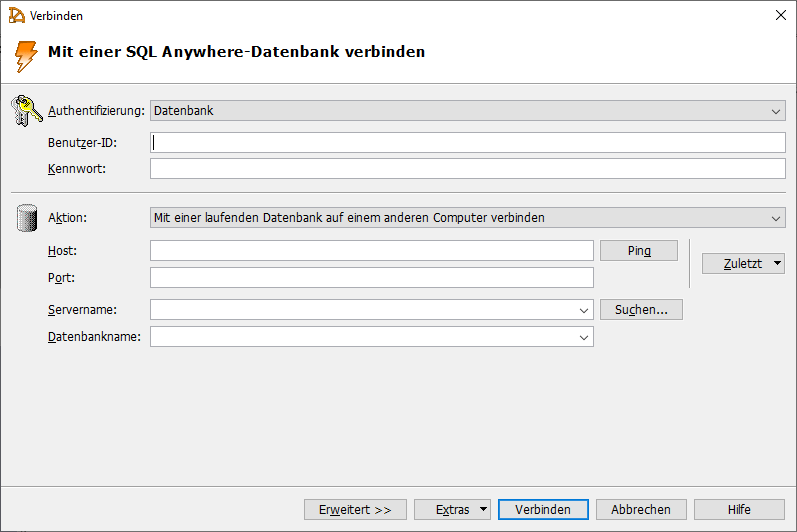
Benutzer-ID: _login_
Kennwort: 92ab346d1c02cffc
Aktion: „Mit einer laufenden Datenbank auf einem anderen Computer verbinden“ muss ausgewählt werden
Host: Ihr Hostname oder IP Adresse des Servers z.b. SERVER oder 192.168.1.10
Port:2638
Servername: lxdbsrv
Wenn alles richtig gemacht wurde, wird die Verbindung erfolgreich hergestellt. Der Datenbankzugriff ist nun konfiguriert.
ACHTUNG: Wir übernehmen keinerlei Haftung für etwaige Schäden.
STEP 4 Alternativ für Lexware Versionen 2020
Bei Lexware Versionen größer 2020 kann das Datenbankpasswort für den Supervisor Benutzer wie folgt ausfindig gemacht werden.
A1) Die Datei LexGlob.log suchen
A2) Diese Datei durchsuchen nach „Supervisor“
A3) unmittelbar nach dem Benutzernamen erscheint eine Zeichenfolge, mit dieser kann eine Verbindung per ODBC oder SQL Anywhere aufgebaut werden. Wichtig ist noch, der Benutzername lautet bei beiden Verbindungsvarianten nicht „Supervisor“ sondern „U0“.



Wir nutzen Lexware premium in der aktuellsten Version (2023) als Einzelplatzlizenz. Läuft in dieser auch lokal eine DB auf die man zugreifen kann?
Ich habe versucht entsprechend der Anleitung die Datenbank über localhost zuzugreifen, aber er findet den DB Server nicht.
VG
Guten Tag,
Die Anbindung an SQL Central hat wunderbar geklappt, allerdings habe ich das gleiche Problem wie bei den Kommentaren über mir. Die Struktur der Datenbank ist ersichtlich, aber jeglicher Zugriff auf die Daten bleibt mir verwehrt. Offensichtlich ist die Lösung nicht öffentlich.
Wir verwenden Financial Office Pro 2024
Über Ihre Hilfe wäre ich sehr dankbar!
Beste Grüße
Donald Dilocker
Hi Donald -> hab es über Umwege geschafft:
1) Lexware im Hintergrund starten
2) In SQL Central oben in der Browserzeile “Kontext:” auf den Server gehen “LXDBSRV also 1 Ebene höher
…optional einfach links neben der Lupe/Fernglas das gelbe Symbol für “Ordner” aktivieren für einen Navigationsbaum
3) Hier sieht man jetzt die verbundenen Datenbanken und wird feststellen, dass die Firmendatenbank nicht mit dabei ist. Diese muss also erst noch gestartet werden in SQC Central:
–> rechte Maustaste “Datenbank starten” und in den Datenordner zur Firma navigieren (bei mir war es “F2”, die erste angelegte Firma)
–> dort gibt es nur die Datei LxCompany.db die man auswählt und unten beim “Datenbankname” trägt man den Ordnernamen ein (bei mir wie gesagt “F2”)
4) Nun kann man entweder links im Navigationsbaum vor der neuen Datenbank auf das kleine + klicken, oder rechts im Fenster mit allen Datenbanken mit der rechten Maustaste auf die Datenbank und “Verbinden auswählen”
5) Bei Benutzername wie gewohnt “U0” eintragen und das zugehörige Supervisor-Passwort aus der log-Datei (../F0/lexglob.log).
Dann verbinden und man kann in den Tabellen (dort drüber ganz nach rechts den Reiter “Daten” anklicken) die jeweiligen Firmendaten sehen
Wie gesagt muss bei mir Lexware im Hintergrund laufen, sonst findet er die Firmen-Datenbank nicht.
Hoffe hat geholfen.
Hi, ich versuche auch in die Datenbank zu gelangen. Ist mir mal vor Jahren gelungen. Jetzt überhaupt nicht mehr. Irgendwie stehe ich da auf dem Schlauch. Habe auch 2024Pro. Bei mir ist alles auf einem Notebook, also kein sep. Client. Ich habe in Lexware kein Supervisor Passwort eingerichtet, logge mich also immer mit leerem PW ein. Kann es daran liegen? Was bedeutet Lexware im Hintergrund starten?
Wäre echt dankbar für etwas Hilfe…
Moin moin,
ich habe folgendes Problem:
Sobald ich dem Admin ein Passwort vergebe, komme ich nicht mehr auf die Datenbank.
Das Kennwort aus der LexGlob.log funktioniert nicht.
Hat einer das selbe Problem ider zufällig einen Tipp??
Besten Gruß